Лучшие настройки OBS для записи
- TryHarder
- 21-май-2023, 14:08

Качество записи OBS полностью зависит от установленной вами конфигурации. И правильная конфигурация OBS может варьироваться в зависимости от спецификации вашего ПК и ваших потребностей, когда дело доходит до качества и кадров в секунду.
Существует вероятность того, что лучшие настройки OBS, которые вы найдете в Интернете, могут оказаться неоптимальными для вашей конкретной системы. Вот почему вам нужно знать некоторые из важных настроек OBS и что они делают, чтобы определить оптимальную конфигурацию OBS, которая лучше всего подходит для вас.
Когда вы открываете настройки OBS, вам предлагается ввести общие настройки. Общие настройки немного упрощают общий процесс записи с экрана. Здесь вы можете управлять настройками, такими как диалоговое окно подтверждения, язык, тема, предварительный просмотр и т.д.
Все эти настройки довольно просты и могут варьироваться в зависимости от личных предпочтений пользователя.
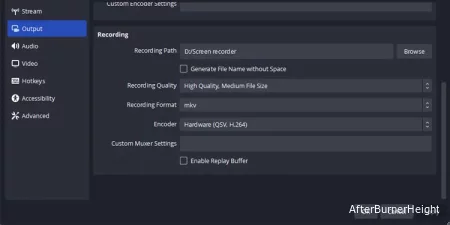
Один из наиболее важных наборов настроек, который определяет качество выходного видео, находится в настройках вывода.
Мы рекомендуем установить режим вывода на простой. При этом автоматически будут применены оптимизированные настройки, подходящие для обычного использования. Вы можете установить его на Расширенный, если вы не удовлетворены результатом. Расширенный режим вывода предоставляет вам другой пользовательский интерфейс с некоторыми дополнительными настройками.
Если вы установили режим вывода на простой, вы можете задать путь записи, качество, формат и метод кодирования.
Качество записи - это первая настройка, которая напрямую влияет на качество записанного видео. Как и в любом приложении для записи, повышение качества видео также увеличивает размер файла. Он состоит из четырех настроек. Высокое качество использует различные алгоритмы сжатия, которые снижают фактический размер файла вместе с качеством видео.
Качество без потерь позволяет записывать данные в каждом пикселе без каких-либо методов сжатия. Таким образом, нет сомнений в том, что он записывает видео с наибольшим размером файла.Неразличимое качество позволяет записывать видео немного более высокого качества, но размер файла меньше по сравнению с качеством без потерь.
В зависимости от вашего компьютера и разрешения монитора, высокое качество является наилучшим, если вы хотите загрузить записанный контент. Он не имеет большого размера файла и также не будет использовать много ресурсов ПК.
Выберите неразличимое качество, если хотите записывать без сжатия. Но помните, что для записи таких видео вам также нужны устройства хранения данных большего размера и более мощный процессор.
Начиная с версии 28.1.2, вы можете найти шесть различных форматов, в которых вы можете записывать свои экраны с помощью OBS. Среди них .flv, .mkv и .mp4 являются наиболее распространенными. Однако большинство пользователей предпочитают FLV или MKV в отличие от MP4.
Это потому, что существует вероятность того, что данные, сохраненные в MP4, могут быть повреждены, если процесс записи завершится внезапно. Этого не происходит в формате файла FLV или MKV.
Кодировщик представляет собой метод кодирования, используемый при записи вашего экрана. Кодирование требует много системных ресурсов. И если ваша система не соответствует требованиям, вы даже получите сообщение об ошибке, в котором говорится, что кодировка перегружена.
Последняя версия OBS использует два типа методов кодирования при записи вашего экрана. Программное кодирование использует ресурсы процессора для захвата и сохранения вашего экрана, в то время как аппаратное кодирование использует графический процессор.
Качество записи лучше при программном кодировании. Но вам понадобится мощный процессор для плавной записи с использованием программного кодирования. Если ваш процессор работает на максимуме мощности при кодировании, конечное видео будет периодически заикаться.
Здесь на помощь приходит аппаратное кодирование. Аппаратное кодирование использует вычислительную мощность графического процессора для записи. Это значительно сокращает время записи, но загвоздка в том, что вам нужен мощный графический процессор для кодирования видео, а также для его записи.
В зависимости от вашего процессора и GPU вам следует выбирать между двумя методами кодирования. Если у вас мощный процессор, вы можете установить кодировщик как программное обеспечение. Но, если ваш процессор не справляется с этим, установите Encoder на аппаратное обеспечение.
Настройка внутри настроек звука довольно проста. Во-первых, это частота дискретизации
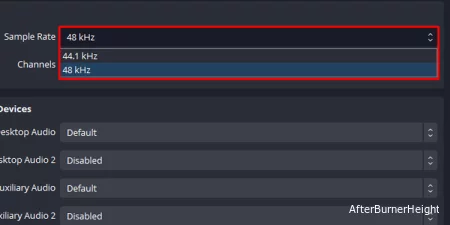
Частота дискретизации - это скорость, с которой OBS записывает звук с системы или микрофона. Более высокая частота дискретизации означает больше измерений в секунду. Таким образом, вы можете установить максимальную частоту дискретизации, то есть 48 кГц.
Это отражает степень погружения в записанный звук. Mono обеспечивает наименьшее погружение, в то время как 7.1 является наиболее захватывающим.
Глобальное аудиоустройство позволяет задать источник входного или выходного аудиосигнала. Здесь вам нужно выбрать устройство, с которого вы получаете аудиовыход.
Другие настройки в настройках звука предназначены для пользовательского интерфейса. Измеритель показывает аудиометры, которые вы видите на главном экране OBS. Здесь вы также можете включить и установить задержку для push-to-talk и push-to-mute для микрофона и настольного аудио.
Настройки видео определяют разрешение записываемого клипа. В настройках видео вы увидите два значения разрешения: базовое (Canvas) разрешение и выходное (Scaled) разрешение.
Базовое разрешение (Canvas) определяет разрешение записываемого файла. Установите его на разрешение вашего монитора. Самое высокое разрешение - это разрешение вашего монитора.
Вы также можете установить его ниже разрешения вашего монитора, чтобы записывать экран с меньшим разрешением. Это также уменьшит размер файла записи по сравнению с записью в более высоком разрешении.
Выходное (масштабированное) разрешение - это разрешение, в котором OBS записывает. Лучше всего, если вы установите выходное (масштабированное) разрешение на то же значение, что и базовое разрешение (Canvas) или разрешение вашего монитора.
Делая это, вашу запись не нужно масштабировать. Если у вас выходное разрешение ниже базового, записанный клип будет размытым даже при высоком базовом разрешении. Это потому, что OBS необходимо масштабировать видео с более низким разрешением до базового.
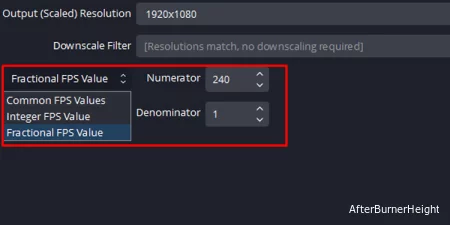
Наконец, появляется значение FPS (кадров в секунду). Эта настройка позволяет вам выбирать частоту кадров записанного видео. Общее значение FPS позволяет записывать видео с максимальной частотой 60 кадров в секунду. Целочисленное значение FPS позволяет записывать до 120 кадров в секунду.
Для записи видео с частотой кадров в секунду выше 120 кадров в секунду необходимо использовать дробное значение FPS. Это позволяет установить высокое значение числителя и знаменателя, что позволяет записывать клипы с высоким частотой кадров в секунду.
Более высокое значение FPS означает, что OBS будет записывать больше кадров каждую секунду, в результате чего конечный записанный клип будет намного плавнее. Это также означает, что OBS потребует большой вычислительной мощности для кодирования дополнительных кадров. Наряду с этим, размер записанного клипа также будет увеличиваться с увеличением кадров в секунду.
Помимо этого, частота кадров в секунду в конечном записанном клипе также зависит от частоты в секунду, которую в данный момент отображает монитор.
Вы можете установить только значение FPS, которое равно или ниже текущего отображаемого FPS. запись со значением FPS выше текущего FPS не приведет к повышению частоты кадров в секунду.
Допустим, вы играете и записываете игру со скоростью 60 кадров в секунду, но вы установили значение FPS равным 120. Здесь окончательный записанный клип будет иметь скорость 60 кадров в секунду. Это происходит потому, что сам монитор отображает содержимое со скоростью 60 кадров в секунду.
Единственное, что вы можете сделать, это установить значение FPS таким же, как частота обновления вашего монитора.
Дополнительные настройки также содержат настройки, которые определяют, как будет выглядеть окончательная запись с точки зрения цвета и яркости.
Этот параметр позволяет установить приоритет OSB при использовании системных ресурсов. Если вы записываете видео высокого качества с экстремальными настройками звука, вы можете изменить приоритет процесса на высокий или выше обычного, чтобы ускорить процесс кодирования.
Формат цвета представляет, как информация о цвете сохраняется при записи. В зависимости от выбранных вами настроек итоговое видео может выглядеть точно так же, как игра, или цвета могут выглядеть блеклыми.
Одна из настроек цветового формата, которая хорошо работает с большинством видеокарт, - это NV12. Формат цвета, такой как RGB, также удобен для записи, потому что он записывает данные прямо с экрана. Если вы просто хотите записать свой экран, идеально установить цветовой формат в RGB.
Вы можете получить предупреждение о том, что RGB не рекомендуется для потоковой передачи. Если вы хотите транслировать, установите цветовой формат на NV12 или P010. Это потому, что NV12 и P010 используют наименьшее количество вычислительной мощности.
Вы можете установить для цветового пространства значение по умолчанию. С другой стороны, цветовой диапазон - это то, что имеет значение, когда речь заходит о том, как запись выглядит с точки зрения цвета. Цветовой диапазон имеет два значения: ограниченный / частичный или полный диапазон.
Это значение определяет диапазон цветовых опций, доступных для 8-разрядных видеосигналов, от 0 до 255. Настройка цветового диапазона на частичный означает, что доступный цветовой диапазон составляет от 16 до 235. Любое значение цвета ниже 16 является истинно черным, а все, что выше 235, является истинно белым.
Это не тот случай, когда вы устанавливаете цветовой диапазон на полный. Когда установлено значение Full, 0 - это истинно черный цвет, а 255 - истинно черный.
Большинство телевизоров и мониторов используют для отображения частичную цветовую гамму. Итак, если вы установите цветовой диапазон OBS на полный, вы увидите, что контрастность записи немного выше по сравнению с реальным игровым процессом.
Кроме того, веб-браузеры также используют частичный цветовой диапазон для отображения цветов. Таким образом, когда вы загружаете клип с полным диапазоном цветов, каждое цветовое значение от 0-16 будет уменьшено до 0, а 235-255 будет установлено на 255. Это может привести к тому, что ваша запись станет намного темнее или намного светлее.
Поэтому всегда проверяйте, что вы установили цветовую гамму на частичную.
Вот несколько оптимальных настроек для записи, которые обеспечат вам четкий видеовыход для ПК с достойным аппаратным обеспечением. Но если у вас компьютер более низкого уровня, ваше видео может страдать от проблем с заиканием.
| Настройки OBS | Рекомендуемые настройки |
| Качество записи | Высокое качество |
| Формат записи | .mkv |
| Кодировщик | Программное обеспечение (если у вас высокопроизводительный процессор) Аппаратное обеспечение (если у вас высокопроизводительный графический процессор) |
| Настройки OBS | Рекомендуемые настройки |
| Частота дискретизации | 48 кГц |
| Каналы | Стерео (5.1 или 7.1 для лучшего качества звука) |
| Настройки OBS | Рекомендуемые настройки |
| Базовое разрешение (Canvas) | Разрешение вашего монитора |
| Выходное (масштабированное) разрешение | То же, что и базовое разрешение (Canvas) |
| Значение FPS | Чем выше, тем лучше (чем выше, тем OBS потребует больше вычислительной мощности) |
| Настройки OBS | Рекомендуемые настройки |
| Приоритет публикации | Нормальный |
| Цветной формат | NV12 (8-разрядный, 4: 2:0, 2 плоскости) |
| Диапазон цветов | Ограничено |