Как поменять пароль Wi-Fi? Пошаговое руководство
- TryHarder
- 30-май-2023, 15:04
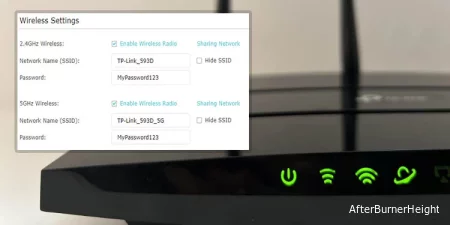
Эксперты рекомендуют менять пароль Wi-Fi каждый месяц или хотя бы раз в три месяца. Здесь нет никакого скрытого секрета — время от времени устанавливая новые пароли, вы избегаете возможности того, что кто-то их украдет и увеличит вашу пропускную способность Интернета.
Кроме того, если вы недавно приобрели маршрутизатор или получили его от интернет-провайдера, он либо не защищен, либо поставляется со слабым. Возможно, вы захотите изменить его на пароль, обладающий высокой надежностью, чтобы он был эффективен против угадывания и атак методом перебора.
Смена пароля Wi-Fi совсем не утомительна и займет не более двух минут. Вы можете сделать это с компьютера или своего смартфона. Однако, если вы забыли пароль и не можете подключиться к сети, вам потребуется ПК / ноутбук с проводным подключением (используйте кабель Ethernet).
Чтобы получить доступ к странице конфигурации вашего маршрутизатора, сначала вам необходимо узнать шлюз по умолчанию. Как правило, вы можете найти его на задней панели вашего маршрутизатора.
Но, если вы потеряли наклейку или кто-то сменил IP, я предоставил пошаговые инструкции как для пользователей ПК, так и для мобильных устройств, чтобы получить эту информацию в кратчайшие сроки.
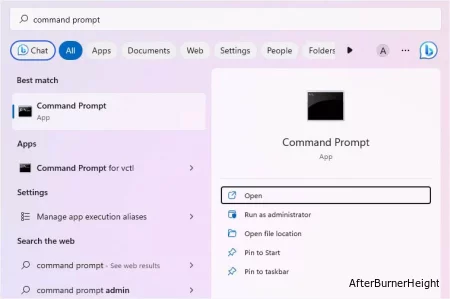
ipconfig команду, чтобы вывести список всех сетевых конфигураций.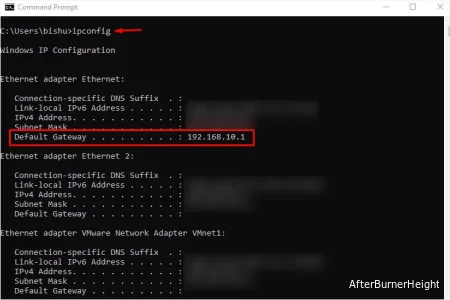
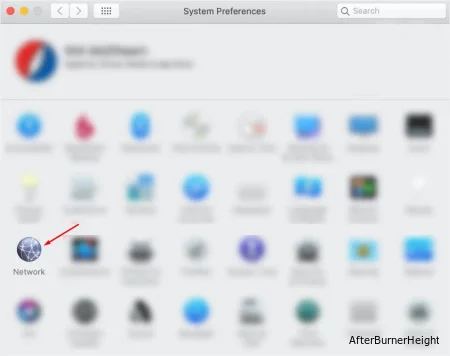


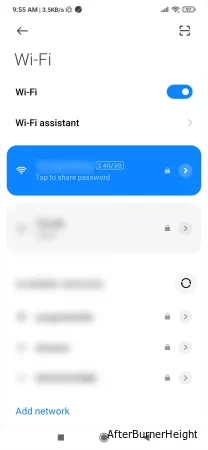



Наряду со шлюзом маршрутизатора по умолчанию вам также потребуются его учетные данные для входа в систему, чтобы получить доступ к интерфейсу. Информация также указана на наклейке маршрутизатора. Если вы или кто-либо другой не меняли учетные данные, проверьте заднюю панель своего устройства и используйте его на шаге 3.
Если вы приобрели маршрутизатор у своего интернет-провайдера, они могли бы его сменить. Итак, вы можете связаться с ними, чтобы получить подробную информацию. Но если вы или кто-то другой отредактировал учетные данные ранее и вы этого не помните, единственный вариант - сбросить настройки вашего маршрутизатора и использовать значения по умолчанию.
Если вы потеряли наклейку и хотите узнать конфигурацию по умолчанию, вы можете легко проверить это онлайн в зависимости от модели вашего маршрутизатора. Для вашего удобства я перечислил учетные данные для входа в систему некоторых популярных брендов в таблице ниже.
| Бренд | Имя пользователя | Пароль |
| TP-Link | admin |
admin |
| Asus | admin |
adminили password |
| Linksys | имя пользователя отсутствует (пустое) или admin |
admin или public |
| Netgear | admin |
password или 1234 или admin |
| Belkin | Admin или admin или имя пользователя отсутствует (пустое) |
admin или password или без пароля (пустой) |
| D-Link | Admin или admin или user |
admin или user или password или без пароля (пустой) |
| Motorola | имя пользователя отсутствует (пустое) или admin |
Motorola или motorola или без пароля (пустой) |
Теперь, когда вы знаете свой IP по умолчанию вместе с учетными данными для входа, пришло время открыть страницу конфигурации маршрутизатора. Обратите внимание, что весь интерфейс для каждой марки и модели индивидуален.
Однако, если ваш интернет-провайдер заблокировал доступ к странице маршрутизатора, вы, скорее всего, увидите сообщение “Доступ к этому сайту недоступен” без возможности обхода экрана. В таком случае вам ничего не остается, как связаться со своим провайдером.
Хотя это редкий случай, большинство из нас может получить доступ к интерфейсу, как только мы введем правильный IP. Чтобы устранить любую путаницу, вот простая демонстрация того, как получить доступ к странице конфигурации маршрутизатора Asus:


После получения доступа к странице маршрутизатора теперь вы можете перейти в раздел Wi-Fi или Беспроводная связь, чтобы изменить пароль. Как упоминалось ранее, интерфейс зависит от вашего производителя и модели.
Тем не менее, в этом разделе я собрал необходимые действия для самых популярных брендов. Даже если вы не найдете здесь свой пароль, вы можете выполнить каждый из шагов, чтобы понять термины, поскольку они почти одинаковы на большинстве маршрутизаторов.
Но прежде чем двигаться дальше, убедитесь, что вы выбрали надежный пароль. Вы даже можете использовать инструмент анализа паролей, который поможет определить, является ли пароль надежным или слабым.
Важно: После смены пароля ваше устройство отключается от Wi-Fi. Итак, вам нужно забыть старый пароль и повторно подключиться, используя новый.
Я использовал модель Archer A8, чтобы продемонстрировать, как изменить пароль Wi-Fi. Поскольку у TP-Link множество других моделей, действия могут незначительно отличаться.
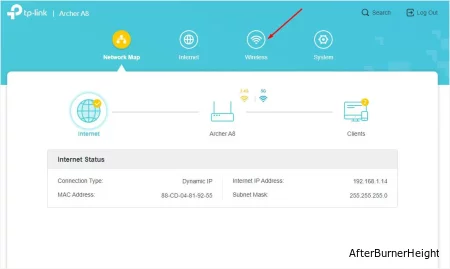
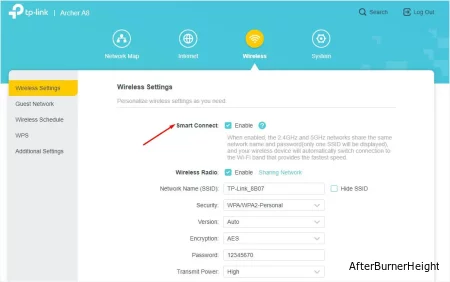
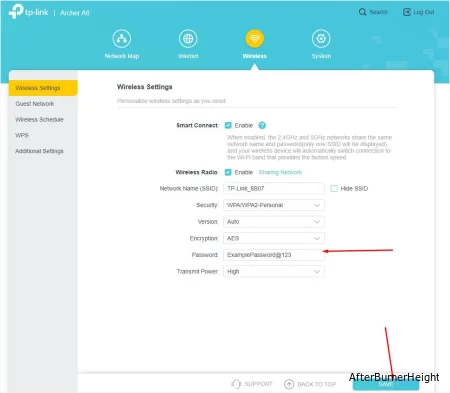
Примечание: Если у вас нет опции Smart Connect, вам потребуется установить новые пароли отдельно для двух диапазонов. В таких случаях рекомендуется сохранять разные SSID.
Здесь я продемонстрировал шаги для RT-AX95Q, и это должно быть похоже на все новые модели ASUS.
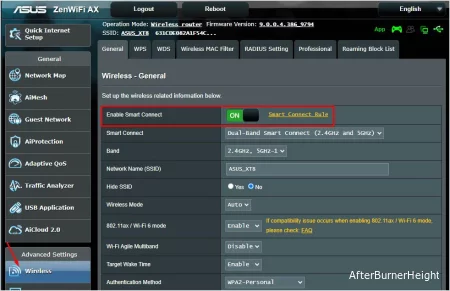
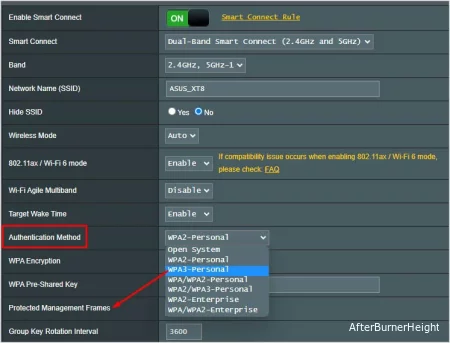
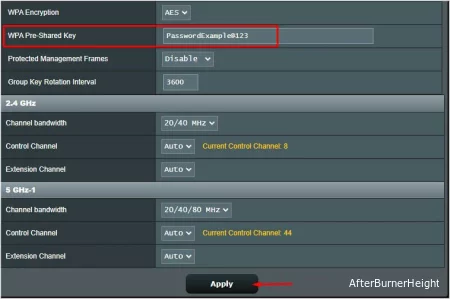
Описанные шаги предназначены для маршрутизатора Wi-Fi E5400. Однако в других моделях Linksys и Cisco шаги могут отличаться.


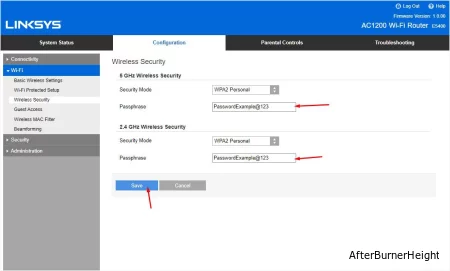
Вот как изменить пароль Wi-Fi на модели N600 Genie. Демонстрация может немного отличаться на других маршрутизаторах Netgear.
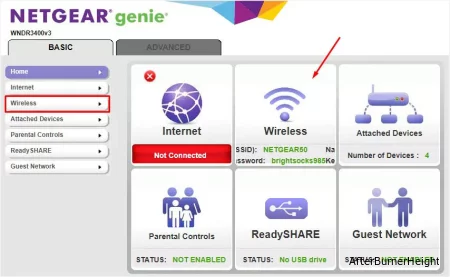
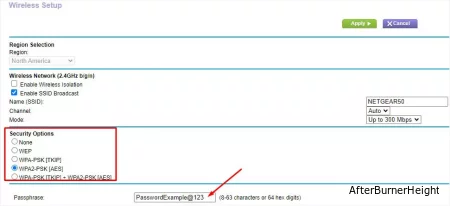
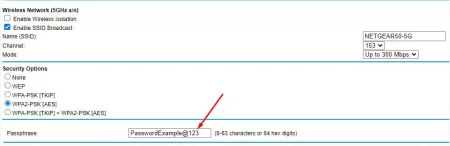
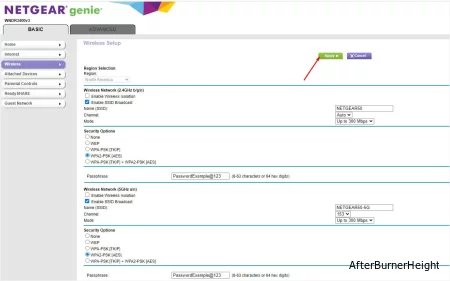
На следующих этапах я использовал модель N450 для быстрой демонстрации. Шаги должны быть в чем-то похожи на любом другом маршрутизаторе Belkin.
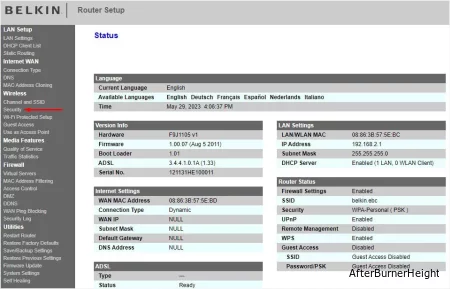

Вот как вы можете изменить пароль Wi-Fi на маршрутизаторе Dir-815. Обратите внимание на условия, поскольку они должны быть примерно такими же и в других моделях.




Мы можем изменить пароль Wi-Fi без необходимости доступа к странице маршрутизатора через веб-браузер. Некоторые популярные бренды предлагают пользователям специальное мобильное приложение, которое позволяет им настраивать широкий спектр параметров, связанных с Интернетом.
Например, пользователи TP-Link могут загрузить приложение Tether. Аналогично, у ASUS есть специальное приложение "ASUS Router", доступное как для Android, так и для iOS.
Однако для использования приложения у вас должна быть учетная запись. Кроме того, не все модели маршрутизаторов совместимы с этими приложениями. Поскольку это может занять немного времени, я бы предпочел воспользоваться пошаговым руководством, приведенным выше.
Другой способ изменить пароль Wi-Fi - в специальном приложении интернет-провайдера. Однако не все предоставляют эту функцию. Итак, если вы хотите узнать больше, лучше связаться со своим поставщиком услуг, чтобы узнать больше.