6 способов исправить мерцающий экран на ноутбуке
- TryHarder
- 20-май-2023, 18:24
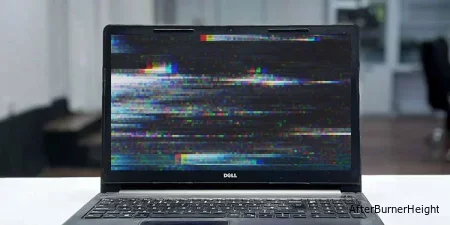
Мерцание экрана на ноутбуке является довольно распространенным явлением — вы можете начать испытывать это после обновления системы, установки некоторых приложений или физического повреждения ноутбука. Иногда это может произойти даже без внесения вами каких-либо видимых изменений в ноутбук.
Мерцание может варьироваться от случайных вспышек, которые не скрывают никакого содержимого внутри экрана, до полного отключения дисплея, из-за чего экран становится нечитаемым.
Такие проблемы могут возникать из-за программных или аппаратных причин. Итак, лучший способ справиться с ними - разобраться с вероятными причинами и только потом пытаться их устранить.
Первое, что вам нужно сделать, это проверить, в каких ситуациях возникают мерцания, чтобы определить характер проблемы и сузить круг потенциальных причин.
Если вы не видите мерцания в диспетчере задач и интерфейсе BIOS, сторонняя программа вызывает некоторые конфликты. Вам нужно будет устранить неполадки в режиме чистой загрузки , чтобы разобраться с этой программой.
Если вы видите мерцание не только на внешнем мониторе, и даже экран вашего BIOS / UEFI продолжает мерцать, это указывает на проблему с оборудованием. Либо у вас ослаблено соединение дисплея между экраном и материнской платой, либо с экранной панелью возникли некоторые проблемы. В некоторых случаях графический процессор также может работать неправильно.
Другие сценарии могут возникать из-за поврежденных драйверов дисплея, проблем с оперативной памятью и неправильной частоты обновления дисплея.
Известно, что некоторые сторонние процессы, такие как несколько антивирусных программ, iCloud, IDT Audio, LiveUpdate6 и т.д., Вызывают проблемы с мерцанием на ноутбуке Dell. Вам необходимо загрузиться в чистом режиме и проверить каждую программу по очереди, чтобы определить, какая из них вызывает конфликт.
msconfig и нажмите Enter, чтобы открыть конфигурацию системы.

Таким образом, вы сможете сузить круг проблемных сервисов или приложений. Затем вам нужно будет отключить эти процессы или удалить корневое приложение, чтобы устранить мерцание. Чтобы удалить приложение
appwiz.cpl и нажмите Enter, чтобы открыть программы и компоненты.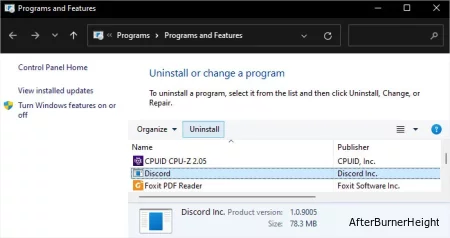
Ошибки в драйвере дисплея также могут вызывать различные проблемы с дисплеем, включая мерцание, сбои, артефакты или даже черный экран. Несовместимость между системой и драйвером устройства также довольно распространена, если вы только что обновили свою ОС до последней сборки.
Для устранения таких ошибок необходимо обновить драйвер или переустановить его. Лучше всего установить последнюю версию через установщик с официального сайта, чтобы выполнить обе задачи одновременно.
devmgmt.msc и нажмите OK, чтобы открыть диспетчер устройств.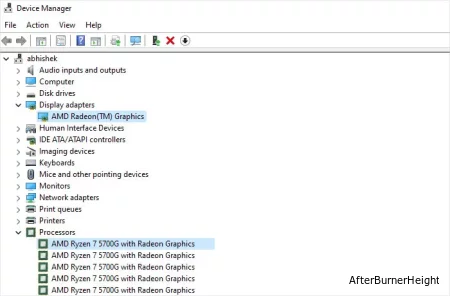
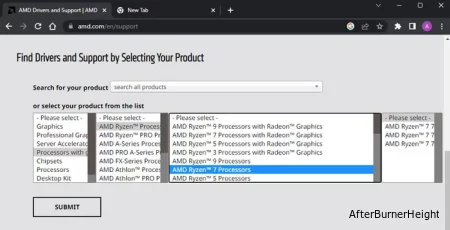
Если интерфейс BIOS не показывает мерцания, вы также можете попробовать удалить драйвер перед его переустановкой. Однако убедитесь, что вы не делаете то же самое, если мерцание возникает в BIOS. В противном случае вы можете потерять свой дисплей и даже внешний дисплей может не работать.
Щелкните правой кнопкой мыши драйвер в диспетчере устройств и выберите Удалить устройство > Удалить , чтобы удалить его.
Все экраны поддерживают максимальную частоту обновления. Если текущая частота обновления у вас максимальная, это может вызвать некоторое мерцание, особенно если в вашей графической конфигурации включена технология адаптивной синхронизации. С другой стороны, установка гораздо более низкого разрешения также может вызвать аналогичные проблемы.
Эти проблемы очень распространены во время игр, но они также могут возникать в другое время. Если это происходит только в игре, попробуйте изменить графические настройки, связанные с частотой обновления, например, суперсэмплинг или переменную частоту обновления.
В других случаях или если внесение этих изменений не помогает, попробуйте изменить частоту обновления.
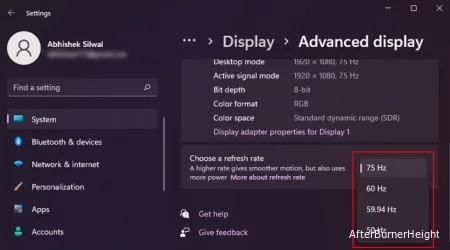
В таких случаях вы также можете полностью отключить адаптивную синхронизацию, FreeSync или G-Sync.
В оперативной памяти временно сохраняется большой объем графической информации перед отправкой ее на графический процессор. Это особенно верно, если у вас есть только встроенный графический процессор, поскольку в них отсутствует выделенная видеопамять (VRAM).
Кроме того, поскольку встроенный графический процессор отвечает за нормальное отображение, он использует вашу оперативную память для хранения графических ресурсов. Таким образом, если ваша оперативная память работает неправильно, могут возникнуть различные проблемы с отображением.
Лучше всего проверять оперативную память всякий раз, когда ваш экран начинает мерцать. Для этой цели вы можете использовать приложение для диагностики памяти Windows.
mdsched и нажмите Enter, чтобы открыть диагностику памяти Windows.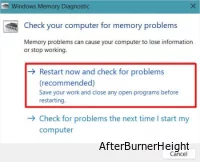
Если вы видите какую-либо ошибку, возможно, ваш накопитель оперативной памяти или слот для него повреждены. Сначала откройте аппаратное обеспечение ноутбука и попробуйте повторно вставить оперативную память в ее гнездо на случай, если соединение ослаблено. Затем, если ноутбук все еще показывает мерцание, переключите оперативную память в другой слот. Если у вас более одной оперативной памяти, попробуйте использовать одновременно только один накопитель и запустите тест еще раз.
После определения того, какой компонент поврежден, вам необходимо заменить или отремонтировать его. Попробуйте обратиться за помощью к специалисту по оборудованию, если вам нужно отремонтировать слот.
Проблемы с отображением в BIOS, но не на внешних мониторах, представляют собой аппаратные проблемы дисплея. В таких случаях вам необходимо проверить соединения, а также экранную панель.
Я рекомендую ознакомиться с моим руководством по ремонту сломанного экрана ноутбука Dell, чтобы узнать, как открыть дисплей и получить доступ к внутренним компонентам. Затем вы можете повторно подключить соединения на экране или заменить панель, следуя инструкциям в этой статье.
Если вы все еще не можете решить проблему, скорее всего, ваш графический процессор или контроллер дисплея работают неправильно. Поскольку это оборудование интегрировано с ноутбуком, вам необходимо обратиться к специалисту по оборудованию или в центры поддержки Dell и посмотреть, могут ли они что-нибудь с этим сделать.