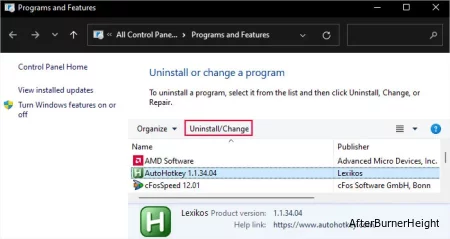Ошибка Side by Side Configuration is Incorrect - Как исправить
- TryHarder
- 17-май-2023, 11:14
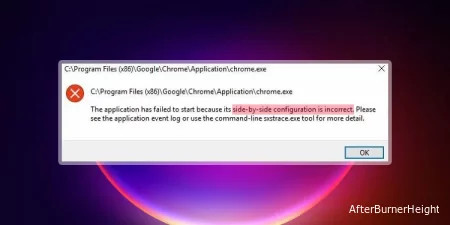
Иногда при попытке запустить приложение выдается сообщение об ошибке “Приложению не удалось запуститься, поскольку его конфигурация side-by-side неверна”. Эта ошибка указывает на то, что приложению не удалось найти требуемые файлы зависимостей, включенные в библиотеку среды выполнения Visual C ++, или не удалось найти библиотеку вообще.
Итак, наиболее вероятная причина в том, что библиотека или ее конфигурация повреждены или у вас нет этого программного обеспечения в вашей системе. Библиотеки поставляются с разными версиями, и последние версии не включают более старые. Таким образом, также возможно, что вашему приложению нужна старая библиотека, но у вас есть только более поздние версии.
Во-первых, вам нужно определить, какую библиотеку среды выполнения вам необходимо устранить. Затем вам нужно будет переустановить / установить его или проверить конфигурацию реестра SideBySide в зависимости от вашей ситуации. В некоторых случаях вам также может потребоваться переустановить приложение.
Вы можете проверить соответствующие журналы событий, чтобы выяснить, какая библиотека времени выполнения C ++ вызывает проблему. Для этой цели вам нужно использовать средство просмотра событий.
eventvwr и нажмите Enter, чтобы открыть средство просмотра событий.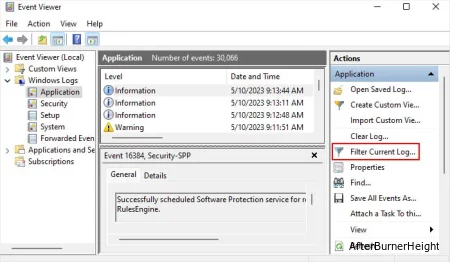
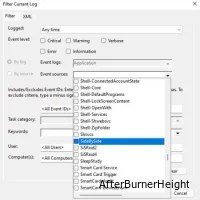
Dependent Assembly Microsoft.VC80.MFCLOC,processorArchitecture="x86",publicKeyToken=
"1fc8b3b9a1e18e3b",type="win32",version="8.0.50608.0 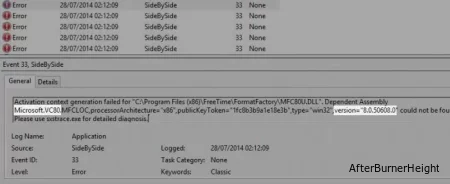
Также возможно запустить sxstrace.exe через командную строку и проверьте журнал событий только на наличие этой конкретной ошибки. Это более простой процесс, поскольку вам не нужно перемещаться по графическому интерфейсу.
Кроме того, иногда средство просмотра событий не будет включать версию библиотеки. Вам определенно нужно использовать этот процесс в таких сценариях.
cmd и нажмите Ctrl + Shift + Enter, чтобы открыть командную строку с повышенными правами.sxstrace.exe trace -logfile:c:\tmp\tracesxs.etl и нажмите Enter.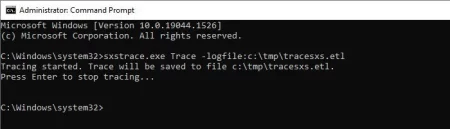
sxstrace.exe parse -logfile:c:\tmp\tracesxs.etl -outfile:c:\tmp\tracesxs.txt и нажмите Enter. Это создает файл журнала tracesxs.txt внутри C:\tmp\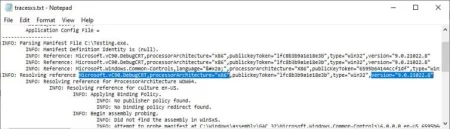
После определения, какой пакет Visual C ++ отсутствует или поврежден, вам необходимо переустановить или установить его в свою систему. На самом деле, я рекомендую также установить все другие доступные библиотеки среды выполнения C ++, чтобы предотвратить любые будущие проблемы.
Кроме того, если на вашем компьютере установлена 32-разрядная система или система на базе x86, загрузите (x86) версии runtime package. В противном случае вам необходимо загрузить обе версии (x64) и (x86). Вы можете проверить тип системы в информации о системе (msinfo32 при запуске).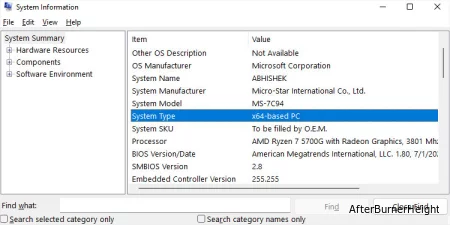
Затем выполните следующие действия, чтобы установить / переустановить пакет среды выполнения:
appwiz.cpl и нажмите Enter, чтобы открыть программы и компоненты.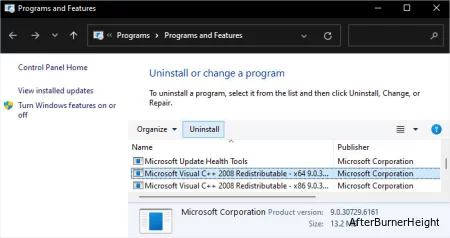
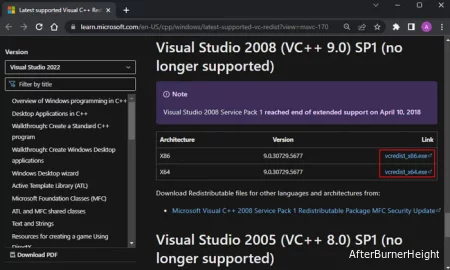
Если версия среды выполнения Visual C ++ с проблемой равна 8.0.x или 9.0.x, также возможно, что у вас нет надлежащей конфигурации реестра SideBySide.
Эта ситуация может возникнуть только в том случае, если вы установили обновления безопасности для версии библиотеки в любое время после первой установки пакета. В таком случае, если ваш компьютер считает, что у вас более старая сборка из-за несоответствия реестров, он не сможет найти библиотеку, и вы получите вышеуказанную ошибку.
Вам необходимо проверить реестр и внести необходимые изменения для устранения проблемы.
regedit и нажмите OK, чтобы открыть редактор реестра.Computer\HKEY_LOCAL_MACHINE\Software\Microsoft\Windows\CurrentVersion\SideBySide\Winners\x86_policy.8.0.microsoft.vc80.crt или x86_policy.9.0.microsoft.vc90.crt 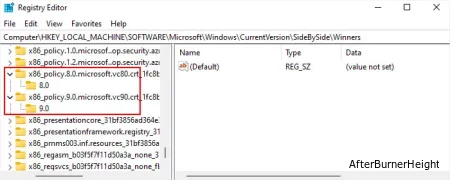
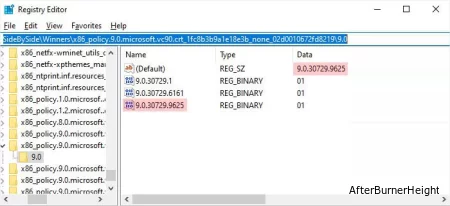
Microsoft начала выпускать все более поздние версии библиотек среды выполнения Visual C ++ вместе с регулярными обновлениями Windows. Таким образом, большинство файлов библиотеки являются системными файлами, которые связаны с хранилищем компонентов.
Вы можете запустить системные инструменты, такие как обслуживание образов развертывания и управление ими (DISM) и средство проверки системных файлов (SFC), чтобы проверить наличие таких файлов и восстановить их.
Запуск этих утилит не будет работать каждый раз, но поскольку они помогают в большинстве ситуаций, вы можете запускать их, поскольку они в любом случае не причинят никакого вреда вашей системе.
Неполная установка приложения также может вызвать конфликты с библиотеками среды выполнения C ++ в вашей системе. В таких случаях вам необходимо удалить программу, а затем переустановить ее. Некоторые программы также позволяют восстанавливать прикладное программное обеспечение. Итак, вы также можете сначала попробовать это.
appwiz.cpl при запуске).