Как и где найти скриншоты Windows
- TryHarder
- 17-май-2023, 11:00

Потеря ваших скриншотов может быть довольно неприятной. Решили просмотреть скриншоты, но теперь вы просто не можете их найти? Возможно, вы удалили их навсегда или они все еще где-то в вашей системе. Простым решением было бы поискать их в папке скриншотов по умолчанию.
Если вы никак не можете найти свои скриншоты, не волнуйтесь, мы вас обеспечим. От проверки настроек OneDrive до проверки ключа PrtSc, вот как легко устранить проблему со скриншотами в Windows.
Существуют различные причины, по которым вы не видите свои скриншоты. Вот несколько возможных причин:
Теперь, когда вы проверили возможные причины, по которым ваши скриншоты не были найдены, вы можете попробовать исправления, приведенные ниже.
Несмотря на то, что расположение по умолчанию любого типа файла изображения сохраняется на основном диске (в большинстве случаев на диске C:), его можно было изменить. Чтобы проверить, где сохраняются ваши изображения или скриншоты, вы можете выполнить следующие действия.
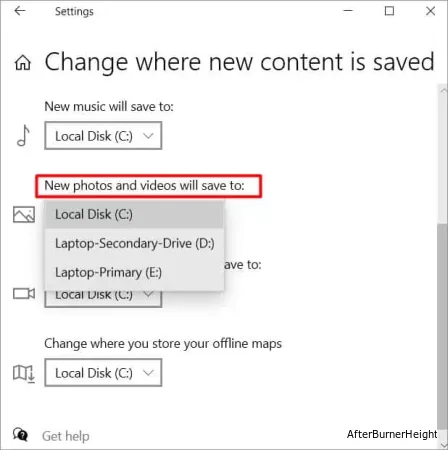
Одна из причин, по которой вы не видите свои скриншоты, заключается в том, что все они автоматически сохраняются в папке Onedrive. Чтобы исправить это, вы можете выполнить следующие шаги.
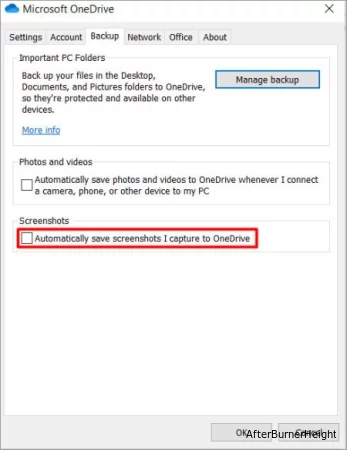
Вполне нормально думать, что скриншот сразу же сохраняется где-то после создания скриншота. Однако бывают случаи, когда скриншот копируется только в буфер обмена Windows. Скриншоты копируются в буфер обмена, только если вы используете следующую комбинацию клавиш:
После этого вы можете вставить их в совместимую программу, такую как Paint, а затем сохранить.
Скриншоты сохраняются в расположении файла по умолчанию, только если вы использовали комбинацию клавиш Windows + PrtScr .
Если на клавиатуре вашего ноутбука есть клавиша Fn Lock, убедитесь, что она включена, чтобы также была включена стандартная функция Fn.
После того, как снимок экрана сделан, Windows сохраняет его в папке по умолчанию под названием “Скриншоты”.Если вы не нашли его там, вы можете выполнить поиск, введя имя файла в строке поиска проводника Windows.
После того, как он появится в результате поиска, щелкните правой кнопкой мыши файл и выберите опцию “Открыть расположение файла”. Вероятно, вы сможете найти там все ранее сделанные скриншоты.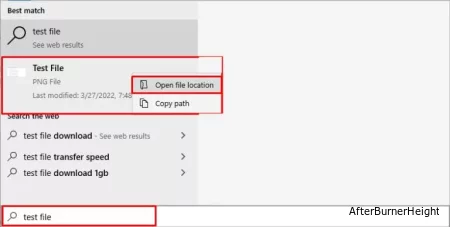
PrtScr - это клавиша по умолчанию в Windows для создания скриншотов. Однако, если вы используете сторонний инструмент для создания скриншотов и захвата вашего экрана, весьма вероятно, что его настройки переопределили клавишу Windows PrtSc.
Итак, чтобы устранить эту проблему, вы можете назначить инструменту для создания скриншотов другую привязку клавиш.
Если у папки скриншотов нет прав на запись, у вас возникнут проблемы с сохранением скриншотов в эту папку.
Вот как проверить и предоставить разрешения: