Как изменить имя компьютера в Windows 10 ?
- TryHarder
- 24-апр-2023, 14:27
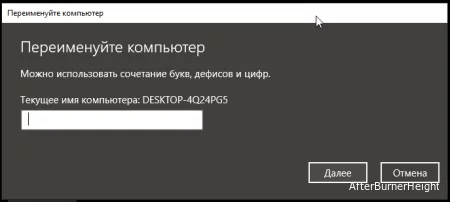
Для начала хочется предупредить, что изменение имени компьютера не изменит имя учетной записи пользователя.
Windows допускает множество способов изменения имени компьютера.
Наиболее простой и удобный способ - это использовать настройки Windows. Найти необходимые параметры можно в разделе "Системные настройки".
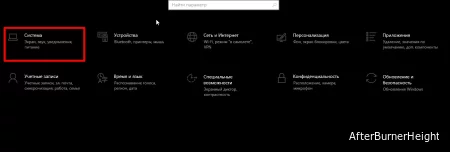
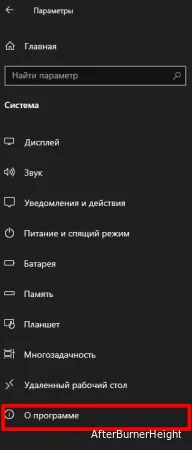
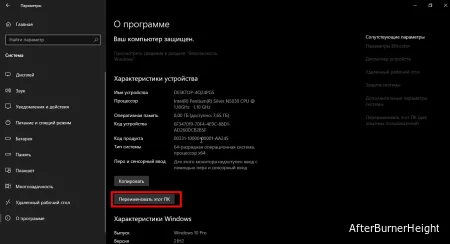
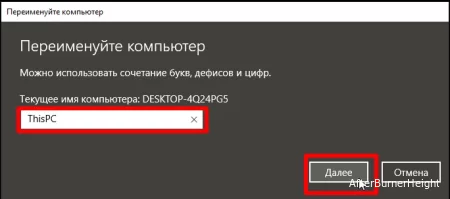
До введения настроек Windows обычным способом изменения имени компьютера была утилита "Свойства системы" под панелью управления. Вы все еще можете использовать его даже в более поздних версиях Windows.
sysdm.cpl и нажмите Enter.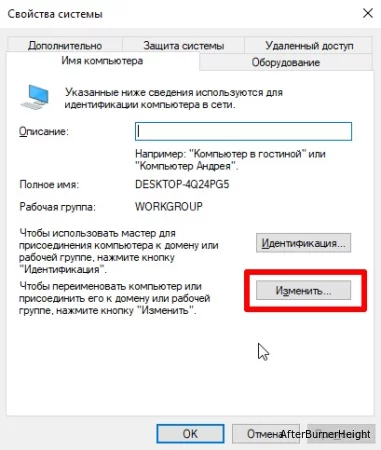
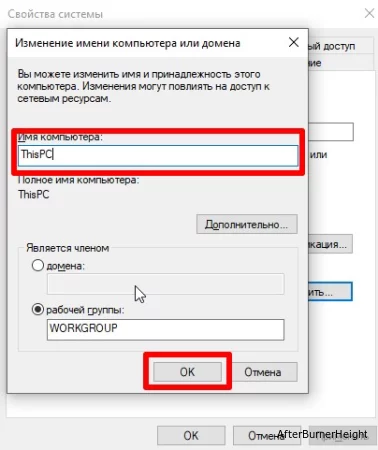
Вы также можете использовать инструменты командной строки, такие как командная строка и PowerShell, чтобы изменить имя компьютера. На самом деле, это самый быстрый метод, если вы знакомы с кодированием или использованием таких программ.
cmd и нажмите Ctrl + Shift + Enter для того чтобы открыть командную строку с повышенными правами."New-Computer-Name" на предпочитаемое вами имя компьютера: wmic ComputerSystem where “name=‘%ComputerName%’” call rename “New-Computer-Name”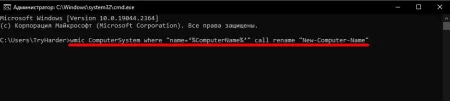
Введите powershell и нажмите Ctrl + Shift + Enter для того чтобы открыть расширенную версию PowerShell.
Введите, Rename-Computer -NewName “New-Computer-Name” заменяя “New-Computer-Name”, новое имя, которое у вас есть. Затем нажмите Enter.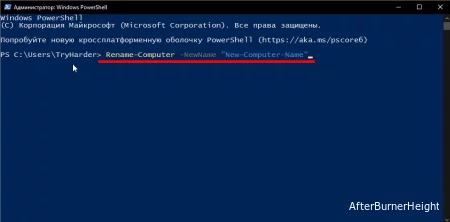
Также возможно изменить имя вашего компьютера через редактор реестра. Фактически, все другие методы изменяют соответствующую запись реестра, откуда ваша система фактически получает имя компьютера.
Предупреждение: Изменение параметров реестра вручную может нанести большой вред вашей системе, если вы непреднамеренно измените некоторые важные значения. Итак, я рекомендую на всякий случай создать резервную копию реестра заранее.
regedit и нажмите Enter, чтобы открыть редактор реестра.Computer\HKEY_LOCAL_MACHINE\SYSTEM\CurrentControlSet\Control\ComputerName\ActiveComputerName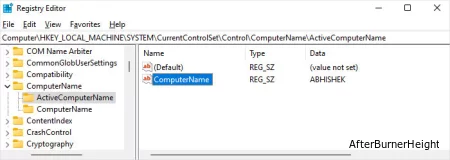
Введите новое имя в текстовое поле Value data, используя печатные или заглавные буквы. Нажмите OK.
Перейдите к Computer\HKEY_LOCAL_MACHINE\SYSTEM\CurrentControlSet\Control\ComputerName\ComputerName
Закройте редактор реестра и перезагрузите компьютер, чтобы применить изменения.