Многие из вас могут столкнуться с steam_api.dll ошибка отсутствия, если какие-либо важные файлы Steam DLL повреждены или удалены с вашего компьютера.
Ошибка обычно не позволяет запустить игру или приложение и часто приводит к черному экрану. Если эта неприятная проблема вас раздражает, эта статья поможет вам исправить то же самое.
Что такое Steam_api.dll ?
В steam_api.dll это файл библиотеки динамических ссылок, используемый games для доступа к нескольким функциям и решениям Steamworks, таким как статистика и достижения, проверка подлинности попыток входа пользователей, поиск игровых серверов, проверка лицензии, обновление игр, связь с пользователями Steam и т. Д.
Этот файл Steam API, также называемый “Steam Client API”, является важным компонентом нескольких приложений Windows. Любые сообщения об ошибках указывают на то, что файл поврежден или отсутствует.
Как исправить Steam_api.dll missing error?
Решение 1. Скопируйте тот же файл с другого компьютера
Во-первых, когда вы сталкиваетесь с этой ошибкой steam API на своем компьютере, вы можете попробовать скопировать ее с другого компьютера, если на нем есть тот же файл. Но прежде чем продолжить, вы должны убедиться, что на другом компьютере установлена та же операционная система, что и на вашем, и на нем установлена та же игра. Для этого следуйте приведенным ниже инструкциям.
- Кликните на ярлык "Мой компьютер" правой кнопкой мыши и перейдите в "Свойства"
- В пункте "Характеристики Windows" под пунктом "Выпуск" будет написана ваша операционная система.
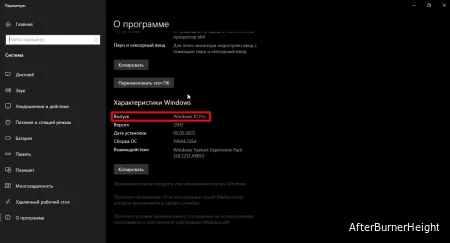
- Повторите эти действия для другого компьютера и убедитесь, что тип системы и спецификации версии соответствуют друг другу (если нет, попробуйте найти другой компьютер).
- Теперь на другом компьютере откройте File Explorer (нажмите клавиши Windows + E) и перейдите в папку по умолчанию, где установлен Steam (C:\Program Файлы \ папка Steam или C:\Program Файлы (x86)\Steam) пути могут отличаться.
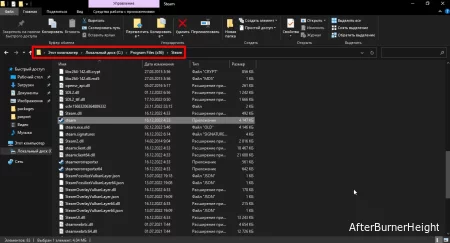
- Затем выполните поиск steam_api64.dll и скопируйте его. Вставьте файл на флэш-накопитель или внешний USB-накопитель.
- Подключите внешний диск на вашем компьютере, перейдите в каталог установки Steam и вставьте этот файл.
- Наконец, запустите игру, и теперь вы не увидите ошибку missing steam_api.dll.
Решение 2: загрузка вручную STEAM_API.DLL
Если копирование файла с другого компьютера вам не помогло, загрузите его вручную самостоятельно, следуя приведенным ниже инструкциям. Перед загрузкой файлов необходимо отключить настройку защиты в режиме реального времени на вашем компьютере, поскольку функции безопасности Windows не позволят вам загружать файлы из неизвестных источников.
В то же время убедитесь, что вы загружаете файл только с надежного веб-сайта, поскольку любой опасный сайт может создавать вредоносные угрозы для вашего компьютера. Перейдите к загрузке файла по указанной ниже ссылке.
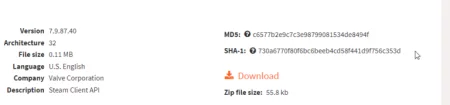
- Загрузите zip-файл и извлеките из него файлы. Теперь скопируйте steam_api64.dll файл и вставьте его в то место, где вы столкнулись с ошибкой. Такой путь: C:\Program Files (x86)\Steam\steamapps\common\Игра с ошибкой\bin\win_x64 (Пути могут незначительно отличаться)
- Наконец, закройте все окна.
- Теперь вы узнали, как установить steam_api.dll на вашем компьютере вручную. Перезапустите игру, и на этот раз вы не столкнетесь с какими-либо ошибками.
Решение 3. перерегистрируйте STEAM_API.DLL файл
Если вы обнаружите, что файл API Steam client уже находится в папке, но все еще сталкивается с той же ошибкой, вы можете попробовать повторно зарегистрировать файл, как указано ниже. Это решение исправит проблемы с запуском игры, для работы которых требуется этот DLL-файл.
- Перейдите в поиск Windows и введите cmd в поле поиска.
- Затем щелкните правой кнопкой мыши в командной строке и выберите Запуск от имени администратора.
- Теперь введите
regsvr32 STEAM_API.DLL в окне командной строки и нажмите Enter.
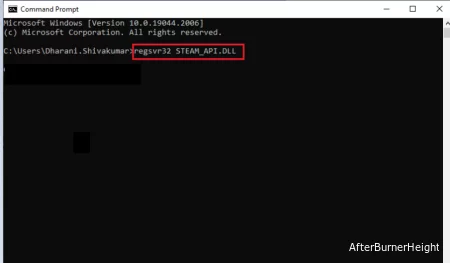
- Подождите, пока команда не будет выполнена и зарегистрирована в DLL.
- Перезагрузите компьютер и запустите игру, в которой вы столкнулись с ошибкой. Теперь проблема должна исчезнуть.
Решение 4. отключить антивирусную и брандмауэрную защиту
Настройки антивируса или брандмауэра на вашем компьютере могут блокировать файлы DLL и связанные с ними приложения, тем самым препятствуя их правильной работе. Следовательно, вы можете либо отключить пакет брандмауэра, либо временно удалить его с ПК, чтобы исправить эту ошибку.
Примечание: Если вы можете запустить игру без каких-либо проблем после отключения антивирусных / брандмауэрных программ, всегда помните о повторном включении антивирусных / брандмауэрных приложений на вашем компьютере, чтобы предотвратить любые угрозы и атаки.
- Нажмите клавишу Windows > Параметры.
- В поле "Найти параметр" вводим "Брандмауэр" и переходим в "Брандмауэр Защитника Windows"

- Теперь коснитесь опции "Включение и отключение брандмауэра Защитника Windows"
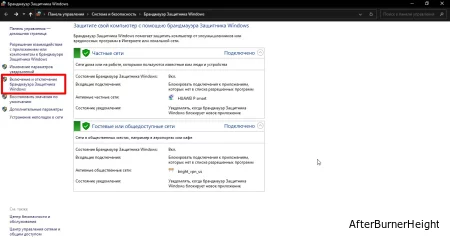
- Затем нажмите на опцию Отключить брандмауэр Windows (не рекомендуется) как в настройках частной сети, так и в настройках общедоступной сети.
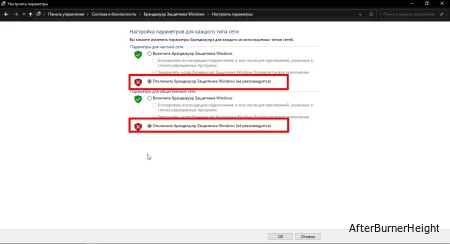
- Наконец, нажмите кнопку OK, чтобы последние изменения вступили в силу на вашем компьютере.
Аналогично, чтобы отключить стороннее антивирусное приложение, щелкните правой кнопкой мыши значок антивируса на панели задач и найдите параметр Настройки антивируса.
Затем отключите антивирус, выбрав любой из предложенных вариантов. Наконец, запустите игру и проверьте, исправлена ли ошибка, связанная с отсутствием библиотеки DLL Steam API.
Решение 5. Проверьте целостность игры
Если игра, игровые файлы или папки повреждены, повреждены, отсутствуют или несовместимы с вашим компьютером, они могут вызвать соответствующую ошибку. Эту проблему можно устранить, проверив целостность файлов игры, как указано ниже.
- Нажмите одновременно кнопки Ctrl + shift + ESC, чтобы запустить диспетчер задач. Перейдите на вкладку Процессы, нажмите на ненужную задачу и нажмите кнопку Завершить задачу в правом углу, чтобы закрыть фоновые задачи.
- Затем откройте Steam.
- Теперь нажмите на БИБЛИОТЕКУ.
- Затем перейдите на ГЛАВНУЮ страницу и щелкните правой кнопкой мыши конфликтующую игру, вызывающую ошибку.
- Теперь выберите Свойства.
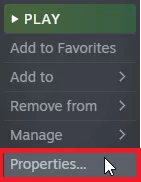
- Затем перейдите на вкладку ЛОКАЛЬНЫЕ ФАЙЛЫ и нажмите на проверку целостности файлов игры.
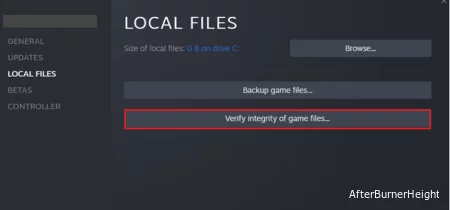
- Подождите и завершите процесс проверки, следуя подсказкам на экране.
- Перезапустите игру, и теперь вы больше не столкнетесь с ошибкой.
Решение 6. Установите доступные обновления драйверов устройств
Обновление драйверов устройств помогает устранить проблемы совместимости, безопасности, ошибки, неработающий код и т. Д. И Позволяет вашему устройству взаимодействовать с определенными файлами и приложениями.
Чаще всего вы можете включить автоматическое обновление драйверов на своем компьютере, или вы также можете найти и установить подходящий драйвер для своего устройства с соответствующих веб-сайтов. Следуйте приведенным инструкциям, чтобы установить обновления драйверов вручную.
- Перейдите в строку поиска и введите "Диспетчер устройств".
- Нажмите "Открыть", чтобы запустить его.
- Теперь дважды щелкните на Видеоадаптеры, чтобы развернуть его.
- Затем щелкните правой кнопкой мыши на Intel (R) HD Graphics 605 (следуйте этому для всех устаревших драйверов) и нажмите на опцию Обновить драйвер.
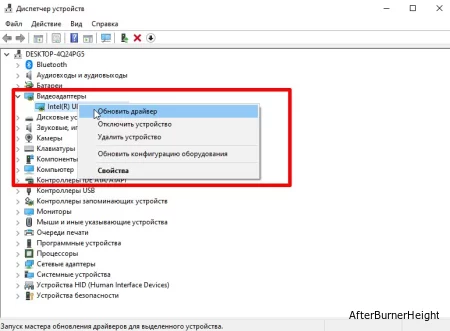
- Далее нажмите на автоматический поиск драйверов. Теперь ваш компьютер находит наилучший доступный драйвер на вашем устройстве и устанавливает его.

- Лучшие драйверы для вашего устройства устанавливаются быстро и отображаются на экране, если на вашем устройстве уже есть обновленные драйверы.
- Если вы не получили это сообщение, следуйте инструкциям на экране, чтобы завершить установку.
- Выйдите из всех окон диспетчера устройств и перезагрузите компьютер после успешной установки последних версий драйверов.
Кроме того, вы также можете легко обновить драйвер с помощью инструмента Driver Easy, который сканирует вашу систему и автоматически обновляет все системные драйверы.
Перезапустите конфликтующую игру; теперь вы не столкнетесь с какими-либо ошибками.
Решение 7. обновите последнюю версию DirectX
Последние версии DirectX позволяют играм и приложениям вашего устройства эффективно и напрямую работать с видео- и аудиооборудованием. Это также улучшает общее мультимедийное восприятие ваших игр и устраняет любые временные сбои. Итак, проверьте, установлена ли на вашем устройстве последняя версия DirectX, и установите ее, если она устарела.
- Запустите диалоговое окно "Выполнить"(Win + R) и введите
dxdiag . Теперь нажмите "ОК".
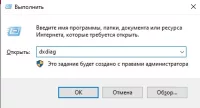
- Если в вашей системе DirectX 12 уже обновлен до последней версии, отобразится следующий экран.
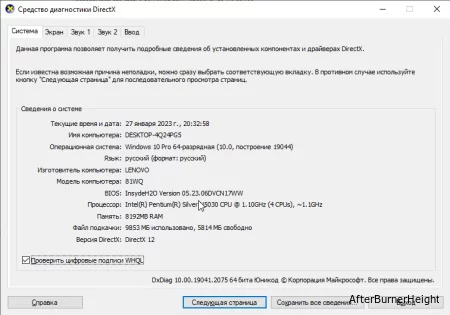
- Если в вашей системе отсутствует DirectX 12, вы можете вручную загрузить и установить его с официального сайта, следуя инструкциям на экране.
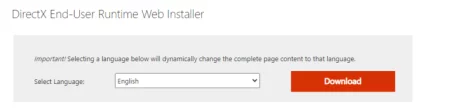
Перезапустите конфликтующую игру, и теперь она не будет показывать никаких ошибок.
Решение 8. переустановите конфликтующие игры и клиент Steam
Если ни один из перечисленных выше способов устранения неполадок не помог вам исправить steam_api.dll ошибка не найдена, затем вы можете попробовать переустановить игру, в которой вы столкнулись с ошибкой, или переустановить сам клиент Steam, как указано ниже.
- Перейдите в приложение Steam на своем устройстве.
- В строке меню переключитесь на БИБЛИОТЕКУ.
- Щелкните правой кнопкой мыши конфликтующую игру и нажмите на управление
- Затем нажмите на удаление
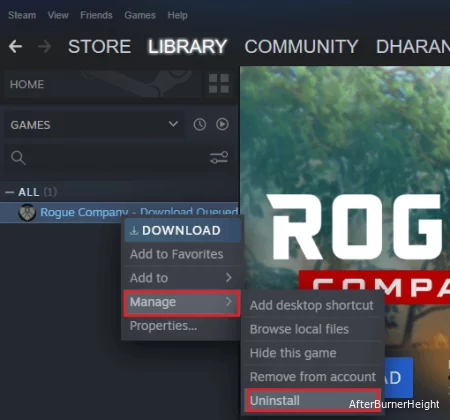
- Позже подтвердите любое приглашение, нажав на кнопку удаления, как показано.
- Перезагрузите компьютер и запустите Steam
Установите игру снова и проверьте, по-прежнему ли вы видите ошибки в недавно установленной игре. Тем не менее, если вы снова столкнетесь с той же проблемой, вы можете переустановить клиент Steam.
Здесь рекомендуется удалить клиент steam со своего ПК и использовать сторонний деинсталлятор Revo, поскольку это полностью удалит любое приложение или программу, не оставляя никаких следов, таких как ненужные файлы, записи реестра и т. Д., Которые конфликтуют с программой при ее переустановке.
Но если вы все еще хотите вручную удалить клиент Steam, выполните следующие действия.
- Откройте диалоговое окно "Выполнить", одновременно нажав клавиши Windows + R. Затем введите
appwiz.cplи нажмите "ОК".
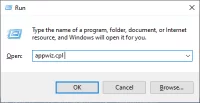
- Прокрутите меню вниз и найдите Steam.
- Затем нажмите на Steam и нажмите на удаление

- Затем нажмите "Удалить", чтобы подтвердить процесс.
- Перезагрузите систему.
- Как только ваше устройство перезагрузится, перейдите на официальный сайт Steam и установите его заново.
При переустановке Steam вы больше не столкнетесь с этой проблемой.
{banner_yandex.rtb-4}
Решение 9. Выполните восстановление системы
Если при переустановке конфликтующей игры и клиента Steam не удается устранить описанную ошибку, попробуйте восстановить ваш компьютер в предыдущее рабочее состояние, в котором он не выдает никаких ошибок. Чтобы выполнить задачу, выполните следующие важные шаги,
Примечание: Во-первых, загрузите компьютер в безопасный режим, прежде чем продолжить процесс восстановления системы. В некоторых случаях вы не можете нормально выполнить функцию восстановления системы из-за неисправных ошибок и драйверов. Поэтому мы советуем вам загрузить компьютер в безопасный режим и восстановить его, как указано ниже.
- Запустите окно командной строки с правами администратора, как вы делали ранее.
- Затем введите следующую команду
rstrui.exe и нажмите Enter
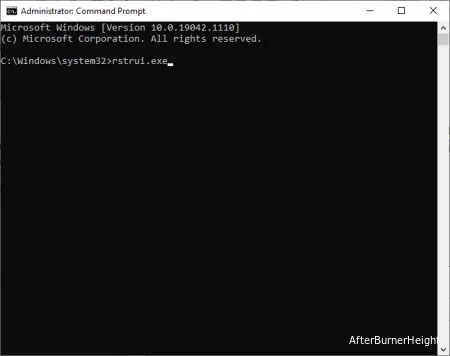
- Нажмите на кнопку Далее в окне восстановления системы.
- Наконец, выберите любую из перечисленных точек восстановления и нажмите "Готово".
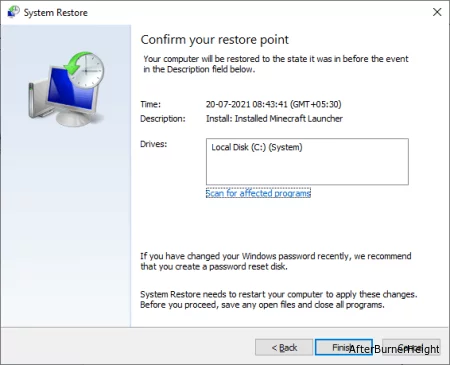 Теперь ваш компьютер будет восстановлен до состояния без ошибок или проблем. Это исправило бы steam_api.dll отсутствует ошибка на вашем устройстве.
Теперь ваш компьютер будет восстановлен до состояния без ошибок или проблем. Это исправило бы steam_api.dll отсутствует ошибка на вашем устройстве.

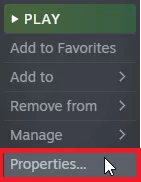
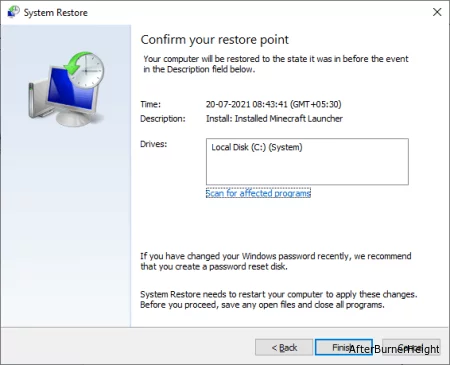 Теперь ваш компьютер будет восстановлен до состояния без ошибок или проблем. Это исправило бы steam_api.dll отсутствует ошибка на вашем устройстве.
Теперь ваш компьютер будет восстановлен до состояния без ошибок или проблем. Это исправило бы steam_api.dll отсутствует ошибка на вашем устройстве.