Как отключить быстрый запуск компьютера в Windows 10
- TryHarder
- 09-янв-2023, 21:21
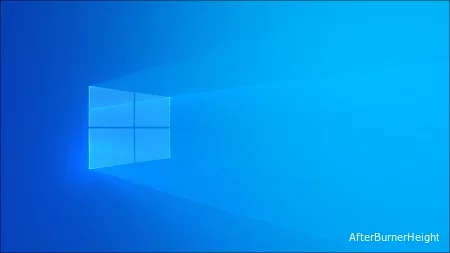
Чтобы отключить быстрый запуск в Windows 10, откройте меню параметров питания и перейдите в раздел Дополнительные настройки питания> Выберите, что делают кнопки питания. Нажмите "Изменить настройки, которые в данный момент недоступны" и снимите флажок "Включить быстрый запуск", затем сохраните изменения.
Функция быстрого запуска Windows 10 помогает быстрее включать компьютер, но бывают случаи, когда вы можете отключить быстрый запуск. Мы покажем вам, что это за случаи и как отключить эту функцию.
Как следует из названия, быстрый запуск позволяет быстрее загружать компьютер. Он обеспечивает более высокую скорость, сочетая обычное завершение работы и переход в спящий режим.
Когда включен режим быстрого запуска и вы выключаете компьютер, Windows сохраняет ядро системы, драйверы и текущее состояние системы в файл гибернации. В отличие от правильного режима гибернации, сеансы входа в систему и приложения не сохраняются.
Затем, когда вы снова включаете компьютер, эти сохраненные элементы (ядро, драйверы и состояние системы) загружаются в оперативную память, что позволяет быстро перейти к рабочему столу. Вот как эта функция работает на вашем ПК с Windows 10.
Несмотря на преимущества, есть несколько причин, по которым вы можете отключить быстрый запуск на своем ноутбуке или настольном компьютере с Windows 10. Во-первых, это может помешать установке обновлений Windows. Это связано с тем, что для вступления обновления в силу требуется полное отключение. Перезагрузка завершит установку, если включен быстрый запуск, но завершение работы не произойдет.
Другая ситуация, когда вы хотите отключить быстрый запуск, - это проблемы с управлением зашифрованными образами дисков. Вы также можете отключить эту функцию, если хотите дважды загрузить компьютер и получить доступ к диску Windows во время работы с дополнительной операционной системой.
Если вы хотите получить доступ к настройкам BIOS / UEFI, это иногда невозможно при включенной быстрой загрузке. Поэтому, если у вас возникли проблемы со входом в BIOS, вам может потребоваться отключить быструю загрузку, прежде чем продолжить.
Чтобы отключить быстрый запуск, сначала щелкните правой кнопкой мыши значок меню “Пуск” и выберите “Параметры питания”.
На экране “Питание и режим сна”, на правой боковой панели, нажмите “Дополнительные настройки питания”.
Вы попадете в окно “Параметры питания”. Здесь, на левой боковой панели, нажмите “Выбрать, что делают кнопки питания”.
На следующей странице вверху выберите “Изменить настройки, которые в настоящее время недоступны”. Это гарантирует, что вы сможете отключить опцию быстрого запуска.
На той же странице снимите флажок “Включить быстрый запуск”. Затем в нижней части экрана нажмите “Сохранить изменения”.
Вы успешно отключили функцию быстрого запуска на своем компьютере. Если вы решите, что хотите снова включить быструю загрузку, просто выполните тот же процесс, но установите флажок “Включить быстрый запуск” перед сохранением изменений.