Компьютер использует не всю оперативную память – почему и как это исправить
- TryHarder
- 02-авг-2024, 10:25
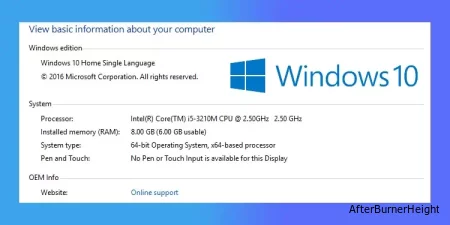
Ваш компьютер может использовать не всю оперативную память, если часть памяти выделена для определенных компонентов системы, таких как BIOS и драйверы. Или это может происходить из-за фактической ошибки, такой как неисправное оборудование или неправильно настроенные настройки, связанные с памятью.
Важно определить, есть ли проблема с использованием оперативной памяти вашего компьютера или она отделена для законного использования системой, поэтому давайте начнем с этого.
Допустим, в вашей системе 8 ГБ оперативной памяти, но вы обнаружили, что доступно только 7,4 ГБ. Если вы проверите эту статистику через диспетчер задач или монитор ресурсов, вы заметите, что аппаратно зарезервировано около 600 МБ.
Цитируя Microsoft, “Аппаратно зарезервированная память - это память, которая зарезервирована для использования BIOS и некоторыми драйверами для других периферийных устройств.”
Объем такой памяти варьируется в зависимости от таких факторов, как устройства, установленные в системе, способность материнской платы обрабатывать память, версия и настройки BIOS, системные настройки и т.д.
Более высокий уровень аппаратного резервирования памяти впоследствии означает, что объем используемой памяти, доступной для других целей, меньше. Итак, если вы видите, что один или два гигабайта выделены в качестве аппаратно зарезервированной памяти, вам не стоит беспокоиться, поскольку ваша система работает должным образом.
С другой стороны, были случаи, когда более половины общей памяти выделялось как аппаратно зарезервированное. Это определенно ненормально. В таких случаях будут полезны решения, которые мы подробно описали в этом руководстве.
Наконец, есть еще вопрос поддерживаемой памяти. 32-разрядные системы поддерживают только до 4 ГБ физической памяти. Если проблема окажется в этом, вам придется переключиться на 64-разрядную версию Windows.
Первым шагом к устранению этой проблемы является выяснение того, что на самом деле мешает использовать вашу оперативную память в полном объеме. Тесты памяти будут полезны для этого, поэтому мы рекомендуем начинать устранение неполадок с указанных тестов. Затем вы можете применить соответствующие решения из приведенных ниже разделов.
Утилиты, такие как memtest86 или собственный инструмент диагностики памяти Windows, проводят стресс-тестирование модулей памяти и дают представление о любых имеющихся дефектах. Вот как вы можете использовать инструмент диагностики памяти:
mdsched и нажмите Enter.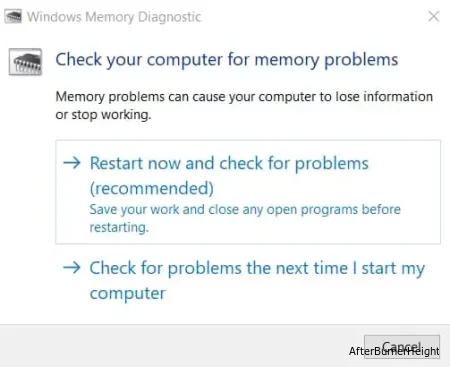
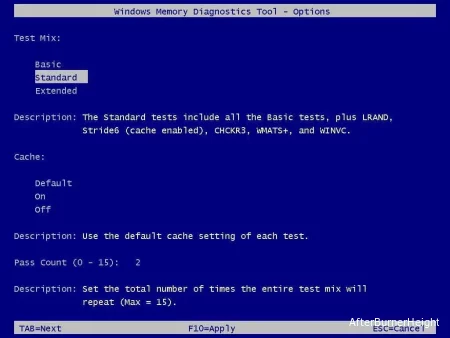
После завершения теста результаты будут отображаться на короткое время. Если вы пропустили экран результатов, вы можете проверить результаты позже через программу просмотра событий. Вот шаги, чтобы сделать это.:
eventvwr и нажмите Enter.MemoryDiagnostic и нажмите Найти далее.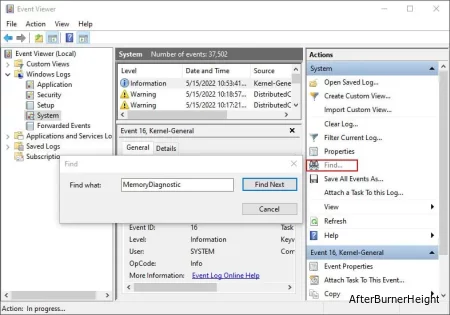
Помимо результатов диагностики вышеупомянутого теста, если вы обнаружили, что в вашей системе установлена только часть оперативной памяти, скорее всего, это неисправный накопитель или слот. В некоторых случаях, даже если установленная оперативная память показывает полный объем, это все равно оказывается аппаратной проблемой. В таких случаях вот что вы можете сделать:


resmon и нажмите Enter.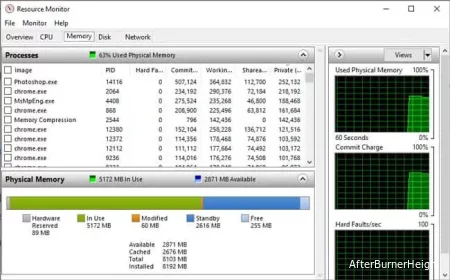
Последнее, что стоит упомянуть, это то, что многие пользователи смогли решить проблему, переустановив процессор. Хотя это может показаться маловероятным решением, попробовать все же стоит.
После неисправных компонентов / проблем с совместимостью второй по распространенности причиной проблем с оперативной памятью являются неправильно настроенные настройки BIOS или просто устаревший BIOS в некоторых случаях. Вот как вы можете решить такие проблемы.:
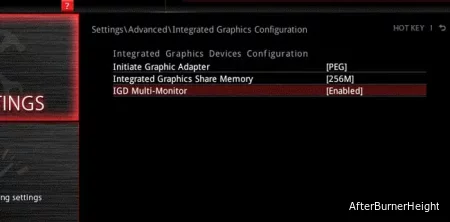
Если проблема по-прежнему не устранена, может потребоваться обновление BIOS. На нашем сайте есть подробные статьи, в которых подробно описываются различные способы обновления вашего BIOS, если вы собираетесь это сделать.
Вкладка "Дополнительные параметры" в MSConfig позволяет ограничить определенные значения в случае проблем с загрузкой. Если вы подозреваете, что объем памяти может быть ограничен отсюда, вы можете проверить то же самое с помощью следующих шагов:
msconfig и нажмите Enter.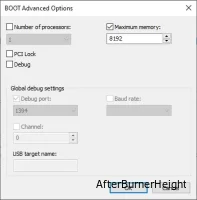
Некоторые пользователи сообщали о проблеме, из-за которой они сталкивались с проблемами нехватки памяти, такими как постоянные сбои, даже несмотря на то, что использование оперативной памяти не было максимальным и был доступен значительный объем памяти.
Это произошло из-за того, что пользователи отключили файл подкачки, из-за чего система довольно быстро достигла предела фиксации. Вы можете подтвердить, что проблема не в вашей системе, выполнив следующие шаги: