Перегрев процессора Без Причины? Вот Как это исправить
- TryHarder
- 28-фев-2024, 20:04

Хороший способ начать - проверить температуру процессора. Достигает ли она 90 или даже превышает 100 градусов?
Для процессоров вполне допустимо достигать от 40 до 60 ° C при выполнении обычных задач. И почти от 85 до 90 ° C при выполнении интенсивных задач, таких как игры.
Однако безопасный температурный предел варьируется в зависимости от процессора.
Например, максимальная рабочая температура моего APU Ryzen 5 5700G составляет 95° C. Но когда он достигает такой высокой температуры, его терморегулирование прекращается, что приводит к значительной потере производительности.
Хотя это и хорошо (предотвращает дальнейший перегрев процессора), вы бы не хотели более низкой скорости при снижении производительности.
Тем не менее, давайте тогда перейдем к исправлениям.
Ваш процессорный кулер предназначен для отвода тепла от процессора. Кроме того, скопившийся горячий воздух также должен выходить из корпуса ПК. В противном случае даже другие компоненты, такие как графический процессор, блок питания и даже материнская плата, могут перегреться.
Тем не менее, то, где и как вы расположили ПК, имеет наибольшее значение. Находится ли он в земле или где-нибудь внутри шкафа? Если это так, я сомневаюсь, что впускные вентиляторы смогут пропускать холодный воздух внутрь корпуса.
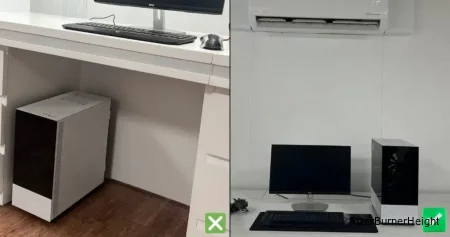
Эффективным методом проверки этого является открывание боковой панели. Теперь проверьте, не понизилась ли немного температура. Обратите внимание, что это приведет к попаданию пыли на внутренние детали и, следовательно, не рекомендуется использовать в течение длительного времени.
Если приведенный выше случай верен, вам необходимо переместить ваш компьютер в место, где есть надлежащий поток воздуха. Ни в коем случае не блокируйте приточный и вытяжной вентиляторы.
Имейте в виду, что комнатная температура также имеет значение! Именно по этой причине я всегда предпочитаю размещать свой компьютер в помещении с кондиционером, что, несомненно, помогает системе оставаться прохладной.
Скопление пыли может привести к тому, что вентиляторы перестанут работать должным образом или, в некоторых случаях, полностью прекратят свою работу.
В этом случае я рекомендую вам тщательно почистить вентиляторы корпуса вместе с кулерами. При этом не забудьте удалить пыль со всех остальных компонентов ПК.

Процессорные вентиляторы предназначены для работы на разных оборотах, адаптируясь к изменению температуры процессора. Это означает, что если процессор перегревается, он должен работать на максимально возможной скорости.
Вы можете проверить скорость вращения вентилятора процессора из BIOS или даже с помощью OEM-утилиты. Если ваш компьютер не оптимизирован, я настоятельно рекомендую ознакомиться с моим подробным руководством по управлению вентиляторами на любом ПК. Это должно помочь вам установить пользовательскую или даже ручную кривую скорости.
Рекомендуемая настройка - поддерживать рабочий цикл на 100% при 75 ° C. Но поскольку ваш процессор перегревается, попробуйте уменьшить ограничение, скажем, до 50 или 60 градусов. Это заставит вентиляторы работать на полной скорости и поможет охладить процессор с самого начала.
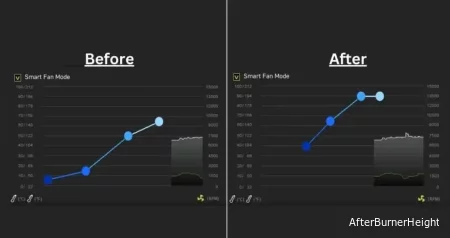
Помимо вентиляторов процессора, я также рекомендую оптимизировать скорость работы корпуса и дополнительных вентиляторов. И если вы установили AIO или пользовательский контур, убедитесь, что насос работает постоянно. Также проверьте, вращаются ли вентиляторы радиатора.
В случае, если процессорный кулер не работает, вы должны столкнуться с ошибкой. В основном это происходит, когда возникают проблемы с коллектором вентилятора процессора. При необходимости повторно подключите или попробуйте другой разъем вентилятора материнской платы.
Если вы разогнали свой процессор, высока вероятность того, что температура превысит указанный предел. Многие рекомендуют остановить это, но я считаю, что изменение настроек было бы лучшим вариантом для вас.
Скорее всего, ваши настройки операционной системы не были оптимизированы изначально. Установка процессора на высокую тактовую частоту все еще может привести к загрузке вашего ПК. Но если вы будете следить за его температурой, я почти уверен, что получите высокие показатели.
Именно по этой причине я всегда рекомендую выполнять стресс-тест после увеличения количества ядер или базовой тактовой частоты. Это дает представление о том, работает ли компьютер стабильно при новых настройках операционной системы.

Ваша система, скорее всего, выйдет из строя, и разгон процессора не сработает из-за регулирования температуры. На самом деле, вы, вероятно, столкнетесь с ошибкой “Превышение предельной температурыпроцессора” при следующем запуске вашего ПК.
Продолжайте уменьшать частоту и проводить стресс-тест каждый раз до тех пор, пока температура не превысит 90 градусов. Убедитесь, что ваша система стабильна и может справляться с любой интенсивной задачей без зависания или сбоя. Действительно, это лучший способ оптимизировать производительность процессора.
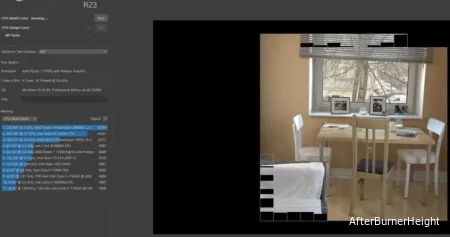
Еще одно отличное решение - понижение напряжения процессора. Это выгодно для пользователей, которые сталкиваются с серьезными проблемами перегрева, несмотря на то, что процессор работает на стандартной частоте.
Примечание: Большинство производителей рекомендуют перед разгоном процессора обновить BIOS до последней версии. Если вы не выполнили обновление ранее, я рекомендую сделать это в этот раз для лучшей совместимости.
Чистка в большинстве случаев не помогает. Если вы или тот, кто собирал ваш компьютер, использовали термопасту низкого качества, скорее всего, она высохла. Вероятно, это привело к неожиданным проблемам с перегревом, несмотря на то, что все выглядело просто отлично.
Подобные проблемы неоднократно возникали и на нашем рабочем месте! Простое повторное нанесение качественной термопасты помогло нам решить эту проблему.
углеродныеи керамические - самые популярные, и я рекомендую то же самое. Вы можете поэкспериментировать с кремнием, оксидом металла, жидким металлом и другими типами термопаст, чтобы подобрать то, что подходит именно вам.

Обычно достаточно количества, равного размеру рисового зернышка. Однако для некоторых процессоров большого размера (например, AMD Threadrippers) вам потребуется применить немного больше.
Это была ошибка, которую я допустил в прошлый раз, и температура процессора превысила 100 ° C при игре в быстроразвивающиеся игры.
Кроме того, рисунок термопасты также имеет наибольшее значение. Вот некоторые из протестированных от моего коллеги, Абхишека, чтобы помочь вам выбрать лучший.:

После нанесения пасты убедитесь, что вы очистили радиатор или AIO, прежде чем устанавливать его на место. Иногда между IHS и опорной плитой остается зазор, в котором могут образовываться пузырьки воздуха. Это задерживает теплопередачу и, таким образом, перегревает центральный процессор.
Чтобы предотвратить это, убедитесь, что вы все правильно прикрутили. Кроме того, проверьте, есть ли в вашем комплекте задняя пластина. Быстрая переустановка процессора также была бы неплохой идеей.
Дополнительный совет:
В наши дни вы даже можете найти контактные рамки процессора, которые значительно улучшили охлаждение для большинства пользователей. В настоящее время я использую one от Thermal Grizzly на своей материнской плате LGA 1700.
Это решило проблему с неравномерным контактным давлением, которая существовала при установке процессоров Alder Lake и Raptor Lake. Благодаря контактной рамке значительно улучшилось тепловыделение.
Если ничего не помогает, вероятно, что-то не так с вашей системой охлаждения. Если вы все еще используете стандартный кулер, я настоятельно рекомендую заменить / обновить его на более качественный.
Вы можете выбрать решение AIO с воздушным (HSF) или жидкостным охлаждением. У обоих есть свои плюсы и минусы. Кроме того, их более дешевые варианты заслуживают доверия и намного лучше, чем стандартные.

Во время установки процессорного кулера убедитесь, что вентиляторы установлены в нужном месте. Например, в двухбашенном радиаторе два вентилятора установлены в противоположных направлениях. Один выталкивает горячий воздух, а другой втягивает холодный воздух в радиатор.
Кроме того, убедитесь, что вы установили достаточное количество корпусных вентиляторов. Это помогает поддерживать надлежащий поток воздуха по всей системе, предотвращая перегрев процессора и даже других компонентов.
В случае, если ваш корпус ПК приводит к плохой циркуляции воздуха, возможно, пришло время обновить и его. Не беспокойтесь! Мы подберем для вас лучшие чехлы для ПК airflow, соответствующие вашим потребностям.
Для экспертов:
Отключение процессора - это профессиональный метод снижения перегрева процессора. Для этого нужно снять встроенный теплораспределитель (металлическое основание) и заменить его внутренний термопасту. Однако это рекомендуется только опытным пользователям и энтузиастам.
Тесты, проведенные профессионалами, показали, что это способствует снижению температуры в диапазоне от 3 до 15 ° C. Итак, действуйте, только если считаете, что это того стоит. Лично мне это кажется не совсем плодотворным, и есть вероятность повреждения процессора.
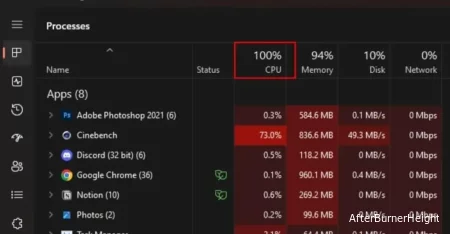
Проверьте свой диспетчер задач, чтобы узнать, достиг ли высокий процент загрузки процессора. Просто поймите, что 100%-ная загрузка процессора в конечном итоге приводит к перегреву.
В таком сценарии обычно существует один процесс, который потребляет максимальный ресурс. Завершение выполнения его задачи всегда является лучшим вариантом, если вы не используете его в данный момент.
Однако некоторые из них могут оказаться необходимыми для постоянной работы в фоновом режиме. Тем не менее, вы могли бы определить, что вызывает эту проблему, и приступить к ее устранению вместо того, чтобы прекращать ее.
Вот подробное руководство, которое поможет вам снизить загрузку процессора. И, если виноват конкретный процесс, найдите соответствующее руководство здесь.

В отличие от ресурсоемких приложений и процессов, вирусы не появляются в диспетчере задач. Тем не менее, они продолжают работать в фоновом режиме, что существенно влияет на производительность процессора.
Регулярное сканирование на наличие вредоносных программ - это здоровая привычка. Я предпочитаю встроенную функцию Windows (защита от вирусов и угроз). Вы также можете воспользоваться одним или несколькими сторонними антивирусными программами.
Некоторые даже предлагают уменьшить количество вкладок браузера, использовать меньше приложений при многозадачности или ограничить частоту кадров в секунду в настройках игры. Вероятно, это не то, что вы ищете.
Но если приложение вредоносное (приводящее к высокой загрузке процессора), лучше удалить / переустановить его.
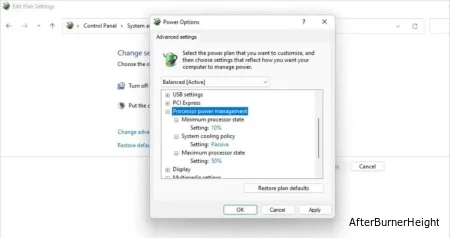
Windows предлагает специальную опцию управления питанием для контроля состояния процессора. Ее уменьшение может помочь в некоторой степени снизить проблему перегрева процессора.
Перейдите к Панели управления > Системе и безопасности > Параметрам питания > Измените настройки тарифного плана > Измените дополнительные настройки питания. Разверните Управление питанием процессора и начните снижать значение параметра Минимальное состояние процессора.
Кроме того, вы можете уменьшить значение Максимального состояния процессора. Мне нравится проверять это, каждый раз уменьшая его на 5%.
Вы можете настроить параметр Политика охлаждения системы таким образом, чтобы косвенно снизить температуру. Что я здесь имею в виду, так это установить для него значение Пассивный. Это замедляет работу процессора, и вместе с этим также несколько снижается тепловыделение.
Дополнительные советы: