Ноутбук HP не включается? Как исправить
- TryHarder
- 05-дек-2023, 15:58


Если ваш ноутбук HP не включается, вы можете столкнуться с одним из следующих возможных сценариев:
Это может произойти из-за проблем с адаптером питания, аккумулятором, встроенным контроллером, выключателем питания, BIOS или даже процессором / оперативной памятью.
Начните поиск неисправностей, проверив незакрепленные соединения и снова подключив адаптер питания. Определите, не неисправна ли розетка. Если проблема не устранена, переходите к другим исправлениям.

Поскольку ваш ноутбук HP не отвечает после нажатия кнопки питания, я могу заверить вас, что это аппаратный сбой.
Если вы хотя бы видите заставку / логотип, это может быть связано с загрузкой и проблемами с программным обеспечением. Кроме того, признаки работы вентиляторов и подсветка клавиатуры означают, что ноутбук включается, но скорее имеет проблемы с дисплеем.
В таких случаях я советую сначала опробовать базовые решения. Следуйте моему другому руководству, связанному с черными экранами на ноутбуках HP, и попробуйте исправления.
Какова бы ни была основная проблема, большинство ноутбуков HP указывают на источник проблемы с помощью мигающих кодов. Проверьте, не мигает ли индикатор вашего адаптера питания переменного тока / аккумулятора, Num Lock или Caps Lock белым или красным.
Вот возможные решения, которые должны работать на всех моделях HP:
| Мигающий код | Проблема | Решение |
| Постоянное мигание или отсутствие подсветки | Блок питания | Определите, заряжается ли ноутбук. Проверьте, не может ли быть неисправен адаптер питания или порт зарядки. |
| Непрерывное свечение | Аккумулятор | Дайте ноутбуку HP достаточно зарядиться. Если он по-прежнему не включается, значит, с аккумулятором возникла серьезная проблема. Поэтому вам может потребоваться его замена. |
| 2 длинных, затем 2 коротких (или 6 миганий) | BIOS | Очистите CMOS и попробуйте восстановление BIOS |
| 2 длинных, затем 3/4 коротких | Встроенный контроллер | Сбросьте встроенный контроллер |
| 3 длинных, затем 2 коротких (или 3 непрерывных мигания) | ОЗУ | Переустановите модуль SODIMM. Очистите карты памяти и слоты. Убедитесь, что слот работает или нет. Замените модули памяти. |
| 3 длинных, затем 3 коротких | Сбой графики | Возможно, произошел сбой графического чипа. Вам необходима профессиональная поддержка в ближайшем сервисном центре HP. |
| 3 длинных, затем 4 коротких | Блок питания | Проверьте, не поврежден ли адаптер питания или порт зарядки. |
| 3 длинных, затем 5 коротких (или 1 мигание) | Сбой процессора | Попробуйте переустановить радиатор / тепловые трубки.Очистите термопасту и нанесите повторно.Также очистите вентиляторы и вентиляционные отверстия.Обновите процессор ноутбука. Если это невозможно, вам необходимо обратиться к поставщику. |
| 3 длинных, затем 6 коротких | Процессор не поддерживает функцию | Очистите CMOS.Обновите процессор (если возможно). |
| 4 длинных, затем 2/3 коротких | Процессор (перегрев) | Тщательно очистите ноутбук |
| 4 длинных, затем 4 коротких | Графический процессор (перегрев) | Тщательно очистите ноутбук |
| 5 длинных, затем 2/3/4 коротких | Встроенный контроллер | Сбросьте встроенный контроллер |
| 5 | Материнская плата | Попробуйте очистить CMOS и выполнить восстановление BIOS. Если эти исправления не помогают, вам необходимо заменить материнскую плату. |
Теперь давайте подробно разберем каждое из вышеупомянутых решений ниже. Даже если нет кода мигания, как описано выше, продолжайте шаг за шагом выявлять и устранять основную проблему.
При сбросе настроек клавиатуры или встроенного контроллера вы заметили какие-либо признаки разряда батареи? Если да, то я практически уверен, что ваш ноутбук HP вообще не заряжается.
Вы можете определить это, проверив индикатор заряда батареи. Если он не мигает, вы можете подтвердить, что ноутбук не получает питание.

Однако не все модели HP поддерживают эту функцию. Чтобы проверить, неисправен ли аккумулятор, я предлагаю запустить ноутбук без него. Все, что вам нужно сделать, это извлечь аккумулятор, оставить адаптер переменного тока подключенным и включить его.
Если ваш ноутбук загрузился, значит, возникла проблема с аккумулятором и он требует замены. Обязательно приобретите подлинный аккумулятор в официальном магазине HP Store (с той же номинальной мощностью).
Дополнительный совет: на всех ноутбуках установлены специальные драйверы для аккумулятора. В случае их повреждения или отключения устройство заряжаться не будет. В конечном итоге это может привести к полной разрядке ноутбука, и он не включится.Если он запускается только при подключенном адаптере переменного тока, убедитесь, что вы обновили / переустановили драйвер.
Если ваш ноутбук не включается даже после запуска без аккумулятора, вероятно, проблема в адаптере питания. Вот возможные способы проверить это:
Часто проблемы с последовательностью клавиш, загрузочным блоком и встроенным ПО / BIOS приводят к проблемам при запуске ноутбука HP.
Сбросив настройки специального встроенного чипа контроллера, вы сможете устранить основные аппаратные проблемы. Это даже удобно, поскольку устраняет любую неисправную функцию управления питанием.
Если ваш ноутбук поддерживает отверстие для сброса (внизу), вставить скрепку и нажмите на нее около 10 до 20 секунд.
В случае, если это не помогает или ноутбук не поддерживает такую функциональность, вам необходимо разрядить конденсаторы. Процесс довольно простой, и вот как это сделать:
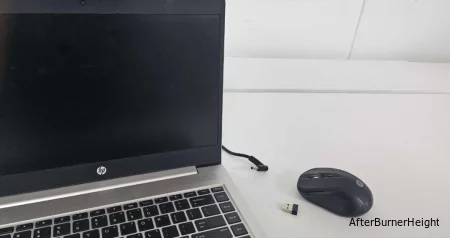
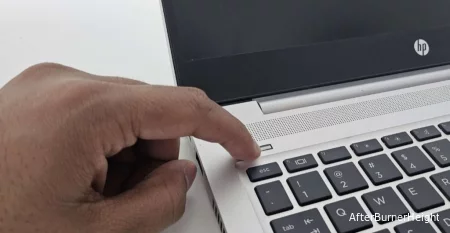
Другая основная причина сбоя при загрузке или последующей самодиагностике (при включении питания) связана с поврежденным BIOS. Сброс CMOS должен очистить все сохраненные данные и сбросить прошивку.
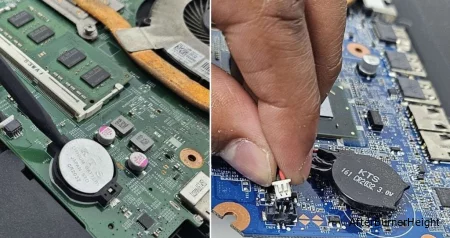
Если нет батареи CMOS, повторите шаги, которые я описал для сброса EC. На этот раз не заряжайте внешний аккумулятор в течение более длительного времени (не менее 30 минут).
Если в вашем ноутбуке HP встроен аккумулятор, откройте нижнюю панель. Отсоедините кабель на несколько минут и снова подсоедините. Соберите и проверьте, включается ли он сейчас.
Дополнительный совет: Вы даже можете протестировать CMOS с помощью мультиметра. Если показания падают ниже указанного напряжения, знайте, что CMOS-аккумулятор, вероятно, разряжен.
Очистка CMOS работает большую часть времени, и это также помогло нашей команде решить аналогичную проблему на Probook 440 G6. Однако, если вы столкнулись с этой проблемой после неудачного обновления BIOS, единственным решением является выполнение автоматического восстановления или выполнение этого вручную.
Чтобы функция автоматического восстановления работала, в вашем ноутбуке HP должна быть резервная копия BIOS. В противном случае вам придется попробовать комбинацию нажатий клавиш или использовать USB-накопитель для восстановления.
Прежде чем начать: убедитесь, что ваш ноутбук не поддерживает HP Sure Start. BIOS невозможно восстановить на моделях HP, поддерживающих эту функциональность.Некоторым также помогло удерживание кнопок питания и отключения звука вместе в течение нескольких секунд. Вы можете попробовать это наверняка.


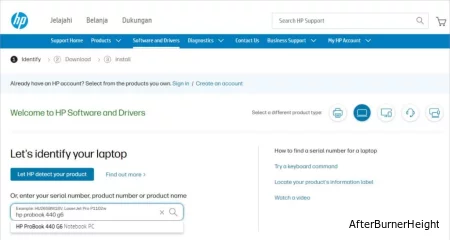
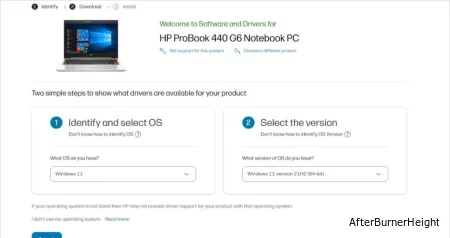
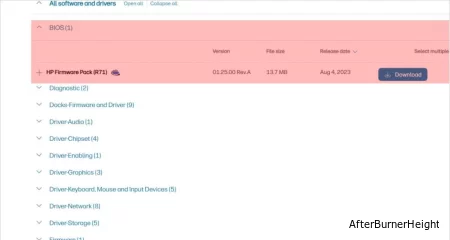
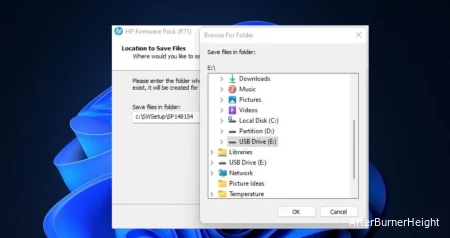
Когда ноутбук HP не включается, причиной обычно является сбой питания или поврежденный BIOS. Однако неисправные компоненты также могут привести к неполадкам с загрузкой и отправкой данных.
Должны быть какие-то мигающие коды, приведенные в таблице на первом шаге устранения неполадок. Исходя из этого, вы можете попробовать переустановить модуль памяти или процессор (если возможно).
Следуйте приведенным ниже общим инструкциям, чтобы узнать, как правильно переустановить оперативную память ноутбука:




В отличие от оперативной памяти, обновление или замена процессора ноутбука поддерживаются только несколькими моделями HP. Большинство из них припаяны к материнской плате, и вы не найдете специального процессорного разъема.
Тем не менее, вы все равно можете повторно нанести термопасту и провести надлежащую чистку ноутбука, чтобы посмотреть, поможет ли это. Не забудьте почистить вентиляторы и заблокированные вентиляционные отверстия.
Вы используете неисправный порт зарядки? Ну, есть очевидные признаки, такие как слабое подключение, медленная или прерывистая зарядка, видимые повреждения и т.д.
Как я уже говорил ранее, вы можете попробовать зарядить свой ноутбук альтернативным способом. Если он не работает должным образом, это может означать, что неисправен сам порт зарядки.
Хотя починка порта зарядки может быть слишком хлопотной, быстрая замена - гораздо более простой вариант. Обратите внимание, что это применимо не ко всем моделям HP.

Сначала откройте заднюю панель ноутбука и проверьте, подключен ли к материнской плате соответствующий кабель. Снова подключите и посмотрите, решит ли это вашу проблему. А если нет, то вам придется обратиться за заменой.
Посетите ремонтную мастерскую или даже можете заказать его онлайн. Просто убедитесь, что вы приобрели подходящий, в зависимости от модели.
У некоторых ноутбуков HP порт зарядки подключен непосредственно к материнской плате. Даже в этом случае, если вы владеете аппаратным обеспечением и навыками пайки, вы все равно сможете заменить его.
Иногда нет никаких указаний на неисправность батареи. Тем не менее, ноутбук HP не реагирует на нажатие кнопки питания. Даже вентиляторы не издают шума.
Хотя это редкий случай, возможно, что-то не так с разъемом выключателя питания. Кнопка может быть нажата неправильно или разъем материнской платы вышел из строя.

Откройте нижний корпус и определите расположение разъема выключателя питания. Вы можете получить помощь из руководства пользователя. Снова подключите его и включите ноутбук HP.
Даже если это не поможет, я рекомендую замкнуть два контакта разъема клавиатуры. Это должно помочь вам включать ноутбук без кнопки питания. Если это сработает, знайте, что переключатель неисправен и его необходимо заменить.
Вы перепробовали все, но ноутбук HP все равно не включается. Это может указывать на то, что материнская плата выходит из строя или, вероятно, разрядилась.
Кроме того, может быть основная проблема, препятствующая получению достаточного источника питания. Например, в модуле питания могло произойти короткое замыкание после скачка напряжения.
Перед уничтожением или утилизацией ноутбука я рекомендую обратиться к поставщику / производителю. Если гарантия не была аннулирована, они могут заменить ноутбук или его поврежденные детали.
Это не должно повлиять на ваш накопитель. Поэтому убедитесь, что вы извлекли жесткий диск или твердотельный накопитель и восстановили данные с помощью другого компьютера.