Как перейти в полноэкранный режим в Windows 11
- TryHarder
- 23-ноя-2023, 11:51
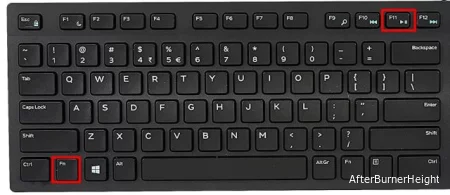

Вы можете легко развернуть окно на весь экран, используя сочетания клавиш в Windows 11. Для начала нажмите клавишу “F11” в меню в верхней строке, и окно в Windows 11 станет полноэкранным. Если горячая клавиша не работает, то нажмите сочетание клавиш “Fn + F11”. Это определенно расширит текущее окно и сделает его полноэкранным.
Имейте в виду, что горячая клавиша “F11” имеет свои ограничения и работает не со всеми приложениями. В веб-браузерах, проводнике файлов, панели управления и других системных приложениях для перехода на полноэкранный режим можно использовать горячую клавишу F11. Чтобы выйти из полноэкранного режима в Windows 11, снова нажмите клавишу F11.
Кроме того, приложения, установленные из Microsoft Store, могут перейти на полноэкранный режим с помощью сочетания клавиш “Windows + Shift + Enter”. Наконец, некоторые классические приложения Windows поддерживают полноэкранный режим с помощью сочетания клавиш “Alt + Enter”.
Вы можете автоматически скрыть панель задач, чтобы перейти на полноэкранный режим в приложениях и Windows на вашем ПК с Windows 11. Самое приятное в этом подходе то, что он работает для всех активных окон и всегда обеспечивает полное погружение в работу с полноэкранным режимом. Вот как вы можете это включить.
1. Щелкните правой кнопкой мыши на панели задач и откройте Настройки панели задач.
2. Затем разверните меню “Поведение панели задач” и установите флажок “Автоматически скрывать панель задач”.
3. Теперь, когда Панель задач не используется, вы всегда будете получать полноэкранный режим в любом окне или приложении.
Если вы хотите перейти в полноэкранный режим в Chrome на вашем ПК, откройте меню с тремя точками в правом верхнем углу и нажмите кнопку "полноэкранный режим". Вы также можете использовать сочетание клавиш “F11" или “Fn + F11" для входа в полноэкранный режим или выхода из него.
Аналогично, в Microsoft Edge откройте меню с тремя точками и нажмите на кнопку "полноэкранный режим".
В Firefox также откройте меню гамбургеров в правом верхнем углу и перейдите на полноэкранный режим.
Если вы смотрите контент на Netflix, Prime Video, Hotstar, YouTube и т.д., вы можете без особых усилий нажать клавишу “F”, чтобы перейти в полноэкранный режим. И нажмите ту же клавишу “F” или “Esc", чтобы выйти из полноэкранного режима. Насколько это круто? Я пробовал этот трюк с полноэкранным режимом на многих веб-сайтах потокового вещания, и, похоже, он работает на большинстве из них.
Если вы используете Microsoft Word в Windows 11 и хотите перейти на полноэкранный режим, щелкните параметры отображения ленты и выберите “Автоматическое скрытие ленты“. Это скроет все панели инструментов и вкладки, чтобы не отвлекаться на написание текста в Microsoft Word. Теперь скройте панель задач, и вы получите полноэкранный режим в Word. Кстати, это работает и для других приложений Office, таких как PowerPoint, Excel и т.д.
Вторая опция “Показывать вкладки” будет отображать только вкладки без каких-либо панелей инструментов. Наконец, ”Показывать вкладки и команды" восстановит все меню.
Если вы используете Microsoft PowerPoint в Windows 11, вы можете перейти в полноэкранный режим, нажав на кнопку “слайд-шоу” в левом верхнем углу. Вы можете нажать “Esc”, чтобы выйти из полноэкранного режима.