Что такое Modern Setup Host? Почему это приводит к высокой загрузке процессора
- TryHarder
- 17-окт-2023, 13:09
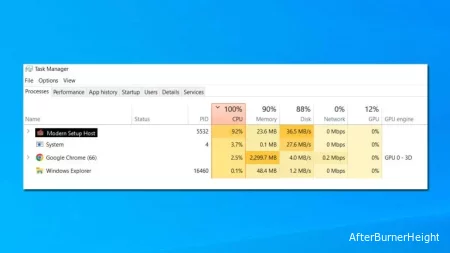

Когда в разгар обновления вы проверяете свой диспетчер задач, вы обнаруживаете, что этот процесс поглощает значительную часть ресурсов процессора.
Хотя это совершенно нормально, проблема возникает, когда загрузка процессора просто не снижается — даже после завершения обновления.
Чтобы снизить загрузку процессора, вы можете начать с завершения процесса Modern Setup Host в диспетчере задач. Это поможет вам временно избавиться от проблемы.
Вы можете попробовать другие расширенные методы устранения неполадок, такие как исправление ошибок в системных файлах и сброс компонентов обновления — на случай, если компоненты центра обновления Windows повреждены.
В большинстве случаев загрузка процессора, связанная с этим конкретным процессом, достигает максимума и остается на нем в течение длительного периода времени. В результате ваша система начинает замедляться и даже зависать.
В таких случаях вы можете завершить задачу, связанную с Setup Host, в диспетчере задач и немедленно избавиться от этой проблемы.
Для начала откройте диспетчер задач. Нажмите на Modern Setup Host или setuphost.exe. Затем нажмите опцию Завершить задачу в правом нижнем углу окна.
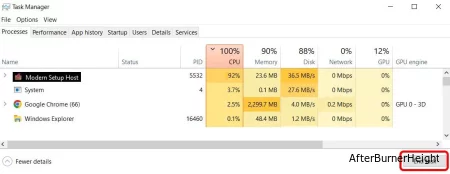
Как выясняется, эта проблема обычно возникает из-за сбоя в процессе обновления Windows.
Итак, я предлагаю вам запустить средство устранения неполадок центра обновления Windows.
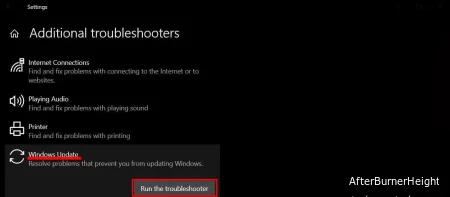
Вам необходимо следовать инструкциям на экране, чтобы завершить процесс.
В большинстве случаев повреждение системных файлов часто приводит к сбоям в работе компонентов центра обновления Windows. Итак, вы можете запустить команды DISM и SFC и проверить, устраняет ли это проблему.
Откройте командную строку от имени администратора. Сначала мы выполним команду DISM. Dism /Online /Cleanup-Image /RestoreHealth
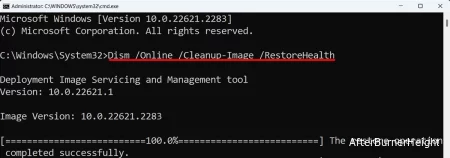
После запуска DISM снова запустите команду SFC Sfc /Scannow
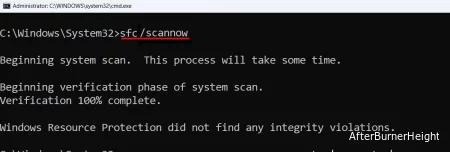
Операционная система Windows хранит все файлы, связанные с обновлениями Windows, в отдельной папке под названием SoftwareDistribution.
Все файлы, хранящиеся в этой папке, являются временными и могут быть удалены без каких-либо рисков для вашей системы.
Вы можете попробовать полностью удалить эту папку и заставить Windows загрузить новую копию файлов обновления.
services.msc и нажмите Enter.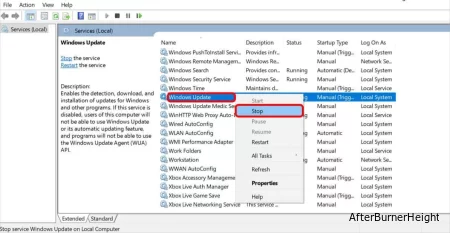
C:WindowsSoftwareDistribution.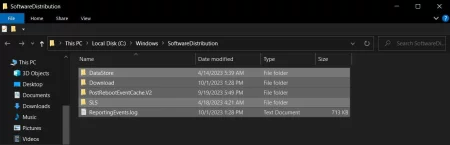
Снова перейдите в Службы и запустите службу центра обновления Windows. Теперь внимательно следите за тем, снизилась ли загрузка процессора.
Вы также можете столкнуться с этой проблемой из-за проблем в компонентах центра обновления Windows. В таком случае я предлагаю вам сбросить их до настроек по умолчанию.
del "%ALLUSERSPROFILE%Application DataMicrosoftNetworkDownloaderqmgr*.dat"netsh winsock reset и нажав Enter.