Чтобы создать встроенный RAID-массив, необходимо сначала перевести контроллер хранилища в режим RAID в MSI BIOS. Затем вы можете выбрать диски и уровень RAID для использования и настроить массив по своему вкусу. Наконец, после загрузки драйверов RAID том становится распознаваемым Windows.
В целом это простой процесс, но шаги могут немного отличаться в зависимости от вашей точной настройки. Итак, я проведу вас по каждому шагу настройки RAID-массивов SATA и NVMe на материнских платах MSI.
Содержание
Настройка режима RAID в MSI BIOS
Если вы еще этого не сделали, на этом этапе вам следует установить диски NVMe / SATA. Убедитесь, что вы используете диски одинакового размера и скорости, чтобы избежать каких-либо узких мест. Также сделайте резервную копию любых файлов в другом месте, поскольку эти диски будут отформатированы при создании массива.
- Включите или перезагрузите систему и несколько раз нажмите Del, чтобы перейти к MSI BIOS.
- Нажмите F7, чтобы при необходимости перейти в расширенный режим. Перейдите в Настройки> Дополнительно> Интегрированные периферийные устройства.
- В случае AMD установите для режима SATA значение RAID Mode. Хотя это и не очевидно из названия, этот параметр также включит NVMe RAID.
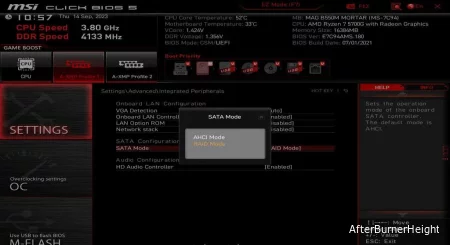
- Процесс варьируется для плат Intel в зависимости от интерфейса BIOS. Попробуйте выполнить следующие шаги:
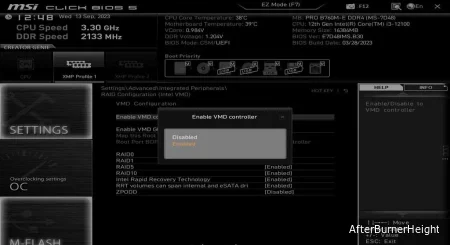
- Установите режим SATA в режим RAID /Optane.
- Установите для M.2 /Optane Genie значение Включено.
- Перейдите в раздел Настройка RAID (Intel VMD). Здесь включите контроллер VMD и требуемые уровни RAID.
- Теперь перейдите в Настройки> Дополнительно. Убедитесь, что для режима BIOS установлен UEFI. Этот параметр также может находиться на вкладке "Настройка операционной системы Windows".
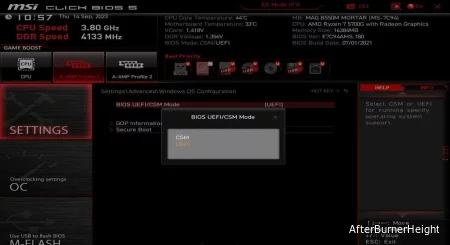
- Наконец, нажмите F10, чтобы сохранить изменения и выйти из BIOS.
Примечание: Если у вас есть карта расширения с несколькими накопителями M.2, вам следует подключить ее к разъему PCIEx8 или x16. Затем разделите полосы PCIe на x4x4x4x4 или аналогичное разделение в зависимости от количества используемых дисков. Если вы этого не сделаете, некоторые диски не будут обнаружены.
Создание RAID-массива
Теперь, когда ваш MSI BIOS настроен должным образом, вы можете использовать шаги из RAIDXpert2 или ПЕРВОГО раздела для создания RAID-массива.
Используя RAIDXpert2 (AMD)
- Снова войдите в MSI BIOS и перейдите в Настройки> Дополнительно. Утилита настройки RAIDXpert2 должна быть доступна уже сейчас.
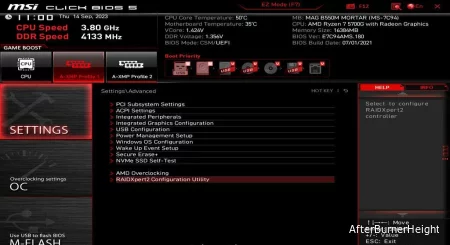
- Нажмите "Управление массивами"> "Создать массив" здесь.
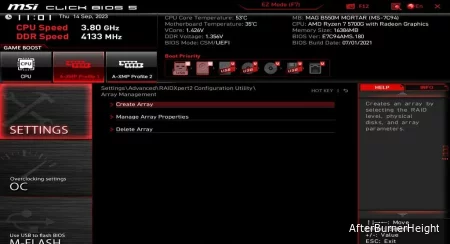
- Если функция "Создать массив" недоступна, это означает, что RAID-массив уже установлен. В этом случае вы можете перейти к "Удалить массив" и стереть текущие массивы.
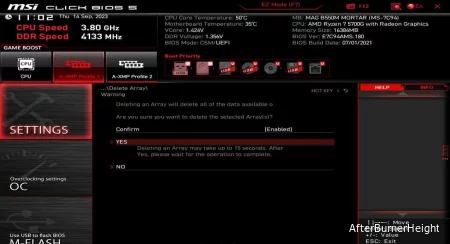
- Теперь выберите уровень RAID
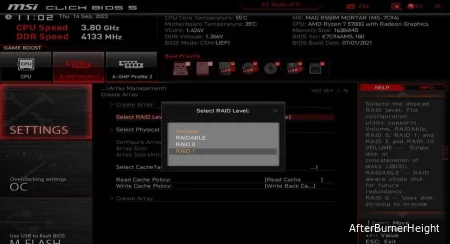
У вас будет доступ к различным параметрам в зависимости от количества используемых дисков и уровней, поддерживаемых вашей платой. Возможные уровни на платах AMD включают:- Том – просто набор дисков (JBOD). Это позволяет объединить несколько дисков для создания одного логического тома.
- RAIDABLE – помечает диски как RAIDABLE. Вы можете использовать эти диски для восстановления поврежденных массивов или преобразования их в RAID 0 или 1.
- RAID 0 – использует два или более диска. Данные распределены, что означает увеличение емкости хранилища и улучшение скорости передачи данных. Но при этом отсутствует избыточность, приводящая к более высокому риску потери данных. Его не следует использовать для хранения важных файлов.
- RAID 1 – использует два или более диска для зеркального отображения данных с одного диска на другой. Это противоположно RAID 0, поскольку обеспечивает избыточность вместо преимуществ хранения или R / W.
- RAID 5 – использует три или более дисков для разделения данных с соблюдением четности. Это означает, что он обеспечивает как резервирование (может обрабатывать один вышедший из строя диск), так и повышение производительности.
- RAID 10 – использует четыре или более дисков для комбинирования чередования (RAID 0) и зеркального отображения (RAID 1). Это означает, что он может переносить 1-2 сбоя дисков, обеспечивая при этом повышение производительности.
- Далее перейдите к выбору физических дисков. Включите диски для использования в массиве здесь и нажмите на Применить изменения.
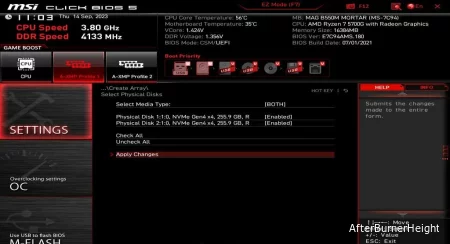
- При желании вы можете изменить параметры массива, такие как CacheTagSize (размер полосы), но большинству людей подойдут значения по умолчанию. Когда вы все завершите, выберите Создать массив, чтобы настроить массив.
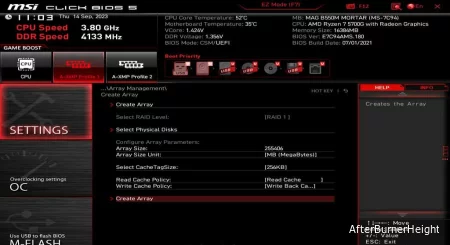
- Наконец, нажмите F10 для сохранения и перезагрузки. После выхода из BIOS вам следует загрузить свою систему с установочного носителя ОС. Для этого выполните действия из раздела "Установка драйверов".
С помощью IRST (Intel)
- Войдите в BIOS MSI и перейдите в Настройки> Дополнительно. Откройте здесь утилиту Intel (R) Rapid Storage Technology.
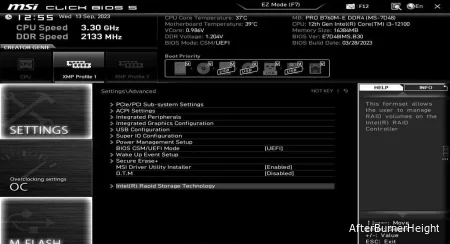
- Выберите Создать том RAID.
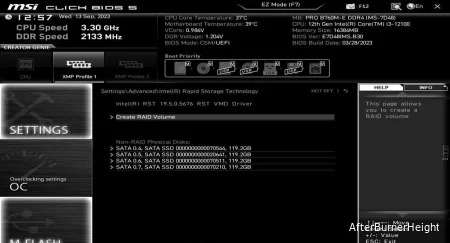
- Вот самая важная часть. Выберите уровень RAID, соответствующий вашим потребностям
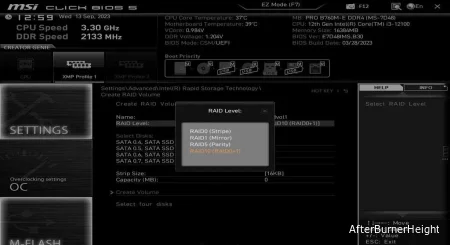
Доступные уровни на платах Intel от MSI включают:- RAID 0 – использует два или более диска. Данные распределены по полосам, что означает увеличение емкости хранилища и улучшение скорости передачи данных. Но при этом отсутствует избыточность, приводящая к более высокому риску потери данных. Его не следует использовать для хранения важных файлов.
- RAID 1 – использует два или более диска для зеркального отображения данных с одного диска на другой. Это противоположно RAID 0, поскольку обеспечивает избыточность, но не обеспечивает преимуществ хранения или R / W.
- RAID 5 – использует три или более дисков для разделения данных с соблюдением четности. Это означает, что он обеспечивает как резервирование (может обрабатывать один вышедший из строя диск), так и повышение производительности.
- RAID 10 – использует четыре или более дисков для комбинирования чередования (RAID 0) и зеркального отображения (RAID 1). Это означает, что он может переносить 1-2 сбоя дисков, обеспечивая при этом повышение производительности.
- Восстановление – Используйте это для восстановления массива RAID 1 или 5 путем замены одного диска.
- Матричный RAID – позволяет создать два тома RAID в одном RAID-массиве.
- Готовность к работе с RAID - Настройте систему, готовую к работе с RAID, с одним дисководом SATA. Это позволяет позже обновить систему до RAID 0, 1 или 5 без потери данных.
- Включите диски для массива, пометив их X.
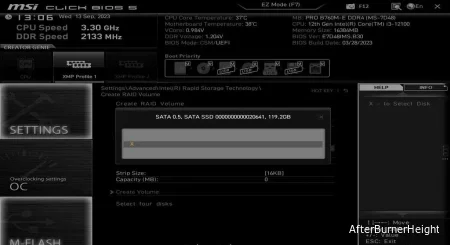
- При желании вы можете изменить такие параметры, как размер полосы. После этого нажмите на Создать том, чтобы настроить массив.
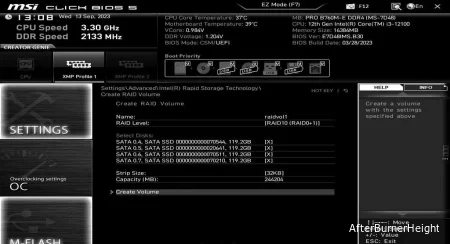
- После создания массива у вас будет доступ к таким действиям, как удаление тома или сброс диска до состояния, отличного от RAID. Первый стирает весь массив, в то время как второй удаляет структуру RAID и ухудшает качество массива. В этом случае массив можно перестроить, заменив вышедший из строя диск.
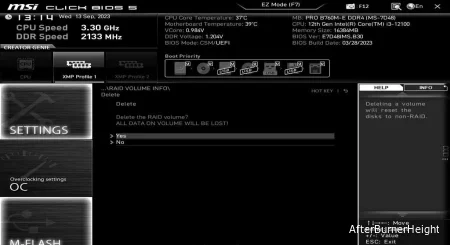
- Когда вы закончите все проверять, нажмите F10 для сохранения и перезагрузки.
Установка драйверов RAID
Как только вы создадите RAID-массив, следующим шагом будет установка на него операционной системы и загрузка с его помощью. Процесс происходит примерно так:
- Используйте Rufus или предпочитаемую вами утилиту для создания загрузочного USB.
- Загрузите драйверы RAID и переместите их на этот USB. Драйверы будут отличаться в зависимости от таких переменных, как процессор, версия набора микросхем, версия операционной системы, RAID SATA или NVMe и т.д. Связанное руководство поможет вам подобрать правильный драйвер RAID для вашей системы, поскольку в нем подробно рассматривается эта тема.
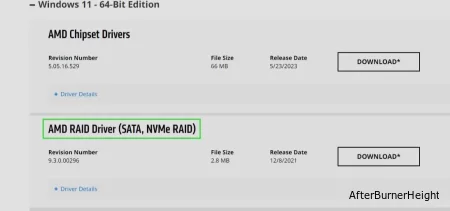
- После подготовки USB-накопителя с драйверами загрузитесь с него, чтобы запустить мастер установки Windows. Загрузите драйверы здесь, чтобы сделать том RAID доступным.
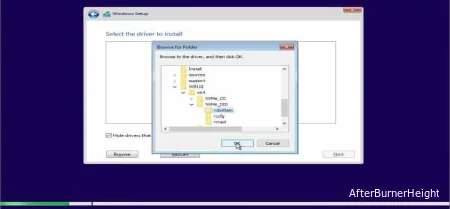
После настройки RAID
RAID был разработан для обеспечения преимуществ в области хранения данных и производительности, а также для того, чтобы ваша система не выходила из строя из-за неисправного диска. Хотя это часто неправильно понимают, это не то же самое, что резервное копирование.
Вы все равно можете потерять свои данные по разным причинам, начиная от множественных сбоев диска и заканчивая вредоносным ПО или простой человеческой ошибкой. Поэтому очень важно создать отдельную резервную копию любых важных данных в другом месте.

