Как включить TPM на материнской плате ASRock
- TryHarder
- 16-июл-2023, 10:02


Исторически TPM реализовывался с помощью специального чипа на материнской плате. На современных платах производители склонны интегрировать TPM в набор микросхем и внедрять его как решение на основе встроенного программного обеспечения, а не как отдельный чип.
В любом случае вы можете включить TPM встроенного ПО (fTPM) на материнских платах ASRock из интерфейса встроенного ПО. Шаги будут немного отличаться в зависимости от процессоров Intel и AMD.
Основная причина, по которой TPM внезапно стал основной проблемой, заключается в том, что TPM 2.0 является одним из минимальных требований для Windows 11. Хотя существуют способы обойти это требование, официально вы не можете установить Windows 11 без включения TPM 2.0.
Помимо этого, просто неплохо включить TPM из-за его преимуществ в области безопасности. Некоторые из них, имеющие отношение к конечному пользователю, включают:
Измеренная загрузка
TPM может создавать и хранить сводную информацию о хеш-ключе конфигурации вашей системы. Антивирусное программное обеспечение может использовать журнал компонентов загрузки TPM, чтобы определить, совпадает этот хеш или нет для каждой загрузки. Если в систему были внесены изменения, результаты измерений не совпадут, и система не загрузится для защиты ваших данных.
Некоторые примеры взлома включают вредоносное ПО, атаки методом перебора, попытки удаленного доступа из неавторизованного источника или простое перемещение жесткого диска в другую систему (обычно это делается для обхода защиты паролем при входе в систему).
Шифрование диска BitLocker
BitLocker шифрует том операционной системы, так что, даже если том подключен к другой системе в обход методов защиты, ваши данные по-прежнему остаются в безопасности. BitLocker работает с TPM, чтобы гарантировать, что вы сможете получить доступ к данным только в том случае, если целостность системы проверена (посредством измеренной загрузки).
Защита от атак по словарю
Ключи, защищенные TPM, могут использовать значение авторизации, подобное PIN-коду. TPM может ограничить количество попыток определения PIN-кода более безопасным способом по сравнению с программными решениями.
Windows Hello
Windows Hello заменяет пароли другими методами аутентификации, такими как зашифрованные ключи. Защита этих ключей с помощью TPM более безопасна по сравнению с программными методами.
В целом, вам следует включить TPM, если максимизация безопасности платформы является приоритетом.
Как упоминалось ранее, TPM настраивается через ваш интерфейс встроенного программного обеспечения. Вот необходимые шаги, если вы используете процессор Intel:
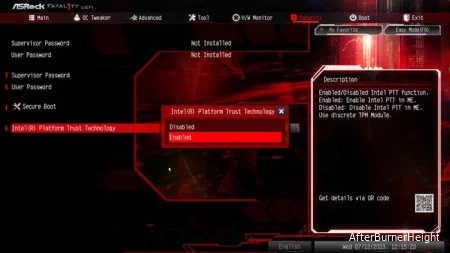
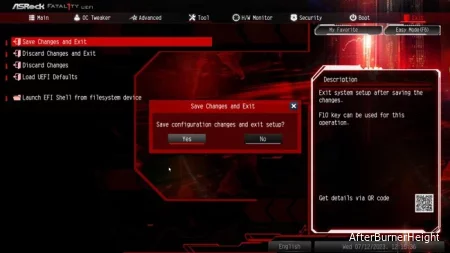
Процесс в основном такой же и для процессоров AMD. Вы получаете доступ к интерфейсу BIOS / UEFI и настраиваете его, как показано ниже:
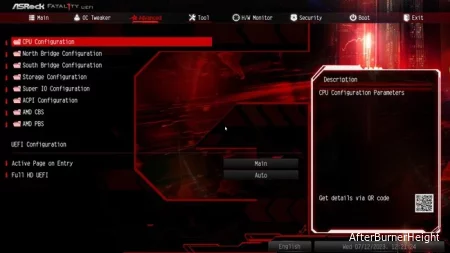
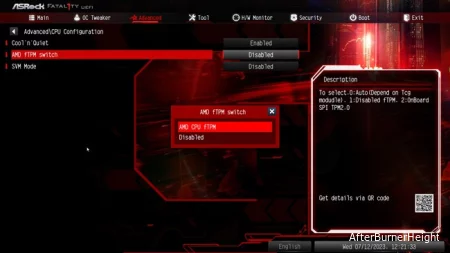
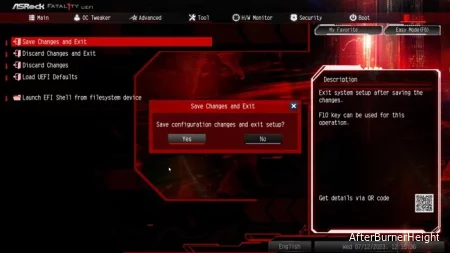
После сохранения изменений и выхода компьютер должен перезагрузиться. Теперь вы можете убедиться, что вы успешно включили TPM из консоли управления Microsoft.
Нажмите Win + R, введите tpm.msc и нажмите Enter. Вы должны увидеть сообщение “TPM готов к использованию” в разделе состояния.
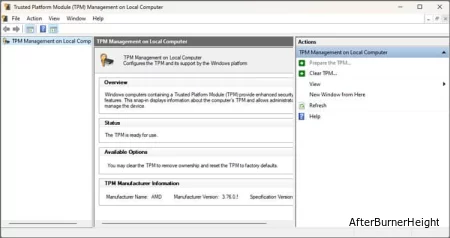
На этом этапе вы можете начать использовать различные функции безопасности, дополняемые TPM, такие как BitLocker или Windows Hello. Стоит отметить, что вы можете выполнять такие задачи, как очистка TPM, с консоли.
В случае, если вы все еще видите сообщение “Совместимый TPM не найден”, есть две возможности. Возможно, вы вышли из BIOS, не сохранив изменения должным образом. Или устройство TPM может не быть обнаружено, в этом случае вы можете обратиться к руководству по дальнейшим действиям, приведенному по ссылке.