Ошибка "Destination Host Unreachable Ping" - как исправить
- TryHarder
- 22-июн-2023, 15:38
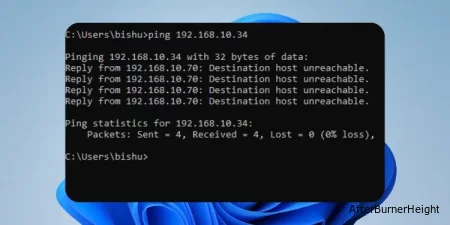
Сообщение об ошибке может иметь две формы:
В первом случае ответ мог прийти от удаленного шлюза (если вы выполняете пинг любого веб-сайта или устройства вне локальной сети) или с вашего текущего устройства (если вы выполняете пинг IP-адреса в локальной сети, у которого проблемы, связанные с IP). Но если вы видите последнее сообщение, это обычно указывает на проблемы со шлюзом по умолчанию.
Однако эта ошибка также может возникать из-за проблем с подключением, настроек брандмауэра или недоступности узла назначения. Без дальнейших задержек давайте ознакомим вас с подробным руководством по устранению неполадок о том, как ее устранить.
При выполнении команды ping вы отправляете пакеты ICMP-эхо-запроса (по умолчанию четыре) на целевое устройство. На основании этого устройство назначения отправляет пакет ICMP Echo Reply, и после измерения времени прохождения туда и обратно (RTT) отображаются окончательные результаты.
Однако, если устройство назначения не работает, пакеты ICMP-эхо-запроса не могут достичь цели. Это то, что вызывает ошибку недоступности сети назначения / узла.
Анализируя сообщение об ошибке, вы, вероятно, заметите, что нет потери пакетов (пакеты: отправлено = 4, получено = 4, потеряно = 0). Это связано с тем, что пакеты никогда не достигали пункта назначения и, следовательно, никогда не терялись. В таких случаях на пакеты отвечает ваш собственный IP-адрес.
С другой стороны, при получении сообщения “Время ожидания запроса истекло” или “Неизвестный хост” теряется 100% пакетов. Первая появляется, когда пакеты достигают узла назначения, но не отвечают пакетом ICMP Echo Reply.
В этой статье мы собираемся устранить только ошибку “Хост назначения недоступен”. Но прежде чем двигаться дальше, я настоятельно рекомендую попробовать основные советы по устранению неполадок, упомянутые ниже:
ping 127.0.0.1 или ping localhost, чтобы выполнить проверку обратного цикла на вашем проблемном устройстве. Если вы получаете такое же сообщение об ошибке, знайте, что ваш сетевой адаптер или другие компоненты неисправны.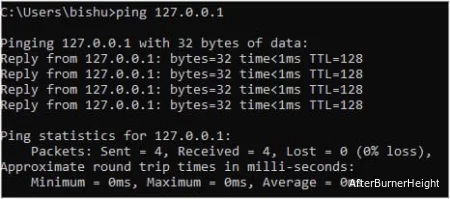
ping technewstoday.com. Если вы не получаете сообщение об ошибке, знайте, что проблема не связана с Интернетом или оборудованием, и вы можете перейти к основным исправлениям, приведенным ниже.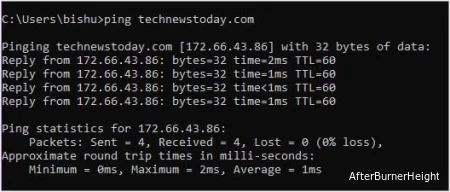
Ошибка “Хост назначения недоступен” может появляться из-за проблем с устройством назначения. Это может означать одно из двух — у локальной системы нет маршрута к месту назначения, или у удаленного маршрутизатора (при пинге веб-сайта) нет маршрута к месту назначения.
Если вы пытаетесь выполнить ping устройства в локальной сети, пакеты, возможно, не достигли самого маршрутизатора. По этой причине вы увидите сообщение об ошибке “Хост назначения недоступен” или “Ответ с <IP вашего устройства>: хост назначения недоступен”.
Это может произойти по разным причинам:
Если возможно, вы можете устранить основные проблемы с сетью на вашем локальном устройстве, чтобы устранить проблему (обновить IP или назначить неконфликтный статический IP и т.д.). Кроме того, вы можете проверить таблицу маршрутизации для дальнейшего устранения неполадок. Если вы не уверены в этом, я советую обратиться за помощью к специалисту по сетевым технологиям.
Однако, если после пинга определенного веб-сайта появляется ошибка “Ответ от <удаленный шлюз>: хост назначения недоступен”, это указывает на проблемы с таблицей маршрутизации удаленного шлюза.
Вы даже можете выполнить команду Tracert, чтобы проверить маршрут и определить, в чем заключается проблема.
Шлюз по умолчанию - это IP-адрес вашего маршрутизатора, отвечающий за установление соединения с другими сетями. В случае, если у шлюза возникли проблемы или вы неправильно настроили соответствующие параметры, ваше устройство может быть не в состоянии установить связь с хостом назначения.
Фактически, вы можете даже потерять подключение к Интернету, поскольку DHCP-сервер становится недоступным. Теперь, при попытке пропинговать ваш маршрутизатор, вы, скорее всего, получите ответ от APIPA с IP-адресом 169.254.X.X.
Если вы настроили статический IP и шлюз по умолчанию, возможно, ваш маршрутизатор не смог переслать запрошенные пакеты из-за неправильного маршрута. Простым решением этой проблемы является управление настройками для автоматического получения IP из настроек сетевого адаптера.
Кроме того, вы также можете изменить шлюз по умолчанию для вашей текущей статической конфигурации. Выполните следующие действия, чтобы исправить сетевую ошибку, возникшую из-за неправильно настроенного шлюза:
ncpa.cpl
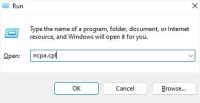
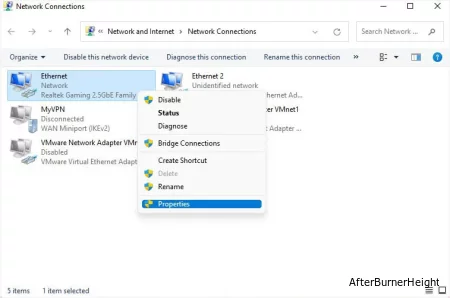
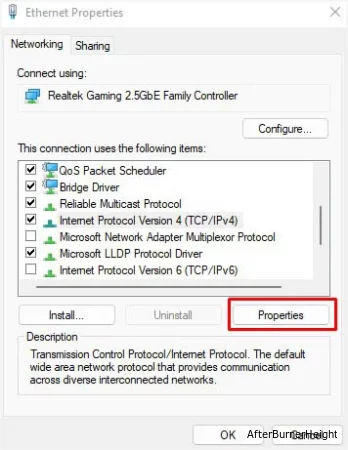
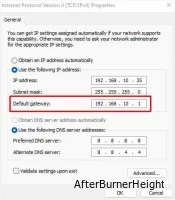
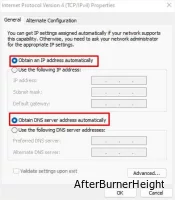
В большинстве случаев проблема, по-видимому, связана с неправильно настроенными настройками IPv6. Это происходит, когда ваше устройство несовместимо с адресом IPv6. Поскольку большинство устройств могут работать только с включенным адресом IPv4, вы можете проверить, устраняется ли проблема после отключения этого протокола:
ncpa.cpl команду в интерфейсе запуска.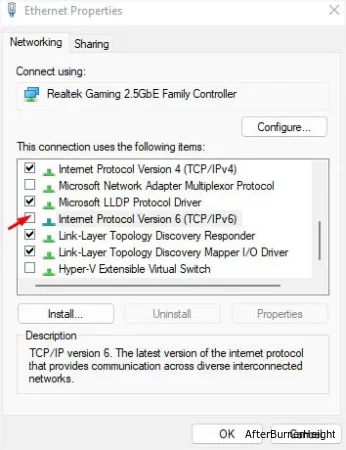
Если вы настроили определенное правило, которое блокировало ICMP-трафик, связь между вашим устройством и хостом назначения может прерваться. Поскольку большинство пользователей смогли решить свою проблему, отключив настройки своего брандмауэра, вы также можете сделать это, чтобы проверить, блокирует ли настройка брандмауэра пакеты эхо-запросов ICMP.
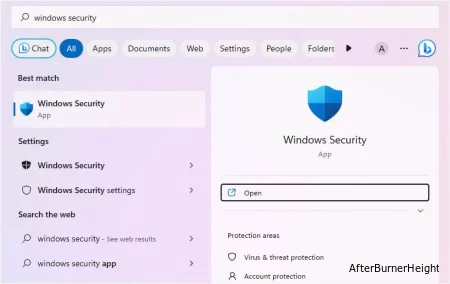
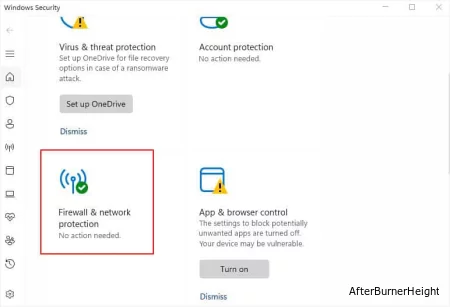
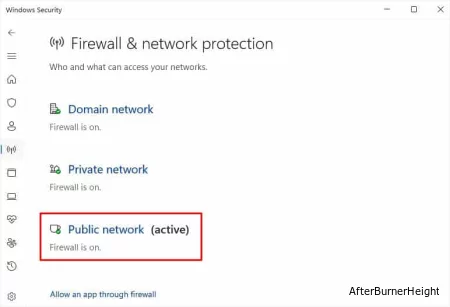
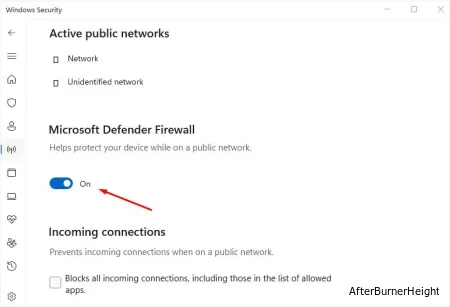
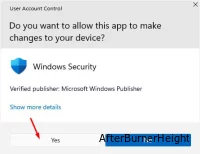
Ошибка “Узел назначения недоступен” в основном появляется, когда устройство назначения находится в автономном режиме или вы неправильно настроили шлюз по умолчанию. Если вам не удалось исправить с помощью вышеуказанных решений, вероятно, проблемы с аппаратными компонентами (маршрутизатором или модемом).
В случае, если вы получаете сообщение об ошибке и не можете открыть веб-сайты, вероятно, проблема с Интернетом. Иногда сброс настроек маршрутизатора или модема также может быть эффективным решением.
Будь то проблема с оборудованием или Интернетом, лучшим вариантом является обращение к вашему провайдеру.
Поскольку ошибка “Хост назначения недоступен” может появляться во многих сценариях, вышеупомянутых советов может быть недостаточно. Если с Интернетом все в порядке и с аппаратной частью тоже нет проблем, я был бы признателен, если бы вы оставили свою проблему в разделе комментариев ниже, чтобы я мог помочь вам в дальнейшем устранении неполадок.