GeForce Experience не работает? Как это исправить
- TryHarder
- 20-июн-2023, 13:32
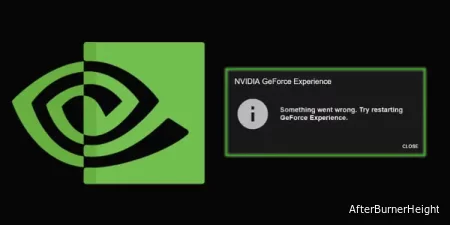
GeForce Experience - жизненно важная часть видеокарты вашего компьютера. И если она не работает должным образом, графически требовательная задача может работать на вашем компьютере некорректно.
GeForce Experience обычно начинает давать сбои после обновления системы / драйверов. К счастью, исправление GeForce Experience довольно простое и не займет у вас много времени.
Потерпите неудачу, поскольку мы предлагаем наиболее эффективные шаги по устранению неполадок, которые устранят вашу проблему с GeForce Experience.
Проблемы с GeForce Experience довольно распространены, и, как известно, они очень часто перестают работать / аварийно завершают работу. К счастью, существует более нескольких быстрых исправлений, которые решат все ваши проблемы с GeForce Experience.
GeForce Experience часто перестает работать, когда файлы программы повреждены. Файлы могут быть повреждены после обычного обновления Windows.
В некоторых случаях вредоносные программы / вирусы также могут повредить файлы, что может быть причиной, по которой GeForce Experience перестала работать в первую очередь.
Обновление графических драйверов вашего компьютера, которые несовместимы с вашим графическим процессором, может привести к прекращению работы GeForce Experience.
У каждого графического процессора NVIDIA есть своя собственная совместимая версия драйвера, которую он поддерживает. И принудительное использование последней версии на устаревшем графическом процессоре может быть причиной того, что GeForce Experience не работает.
Неисправный графический процессор может привести к прекращению работы GeForce Experience на вашем компьютере. Если ваш графический процессор изношен и вызывает проблемы с отображением, а также не работает GeForce Experience, вполне вероятно, что у вас неисправен графический процессор.
Встроенные криптографические службы Windows также могут привести к прекращению работы GeForce Experience. Криптографические службы - это служба управления, которая позволяет компьютеру устанавливать новые программы. А также помогает запускать различные приложения, включая GeForce Experience.
GeForce Experience предназначена не для всех типов компьютеров. Устаревшие процессоры Intel и AMD, включая Core 2 Duo, Pentium 4 и Core 2 Quad серий, не подходят для запуска GeForce Experience.
Чтобы узнать, подходит ли вашему компьютеру GeForce Experience, вот системные требования, которые вы должны иметь в виду.
Устранение неполадок GeForce Experience - простая задача, и восстановление ее работоспособности не займет много времени. GeForce Experience можно исправить с помощью различных шагов по устранению неполадок. Обязательно оставайтесь с нами до самого конца, чтобы найти все возможные исправления.
GeForce Experience запускается при загрузке вашего компьютера и продолжает работать в фоновом режиме. После загрузки некоторые сбои могут привести к прекращению работы GeForce Experience.
В таком случае принудительный перезапуск приложения, скорее всего, решит проблему за вас. Для принудительного перезапуска GeForce Experience необходимо выполнить следующие действия.
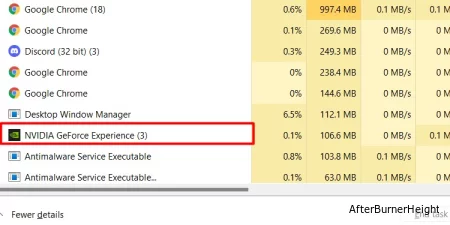
GeForce Experience часто перестает работать после установки новых драйверов. Для старых графических процессоров новые драйверы могут быть некомпетентными и вызывать сбои в работе панели управления.
Наилучшее возможное решение для устранения этой проблемы - откат к предыдущей версии видеокарты. Повторная установка предыдущей версии драйверов сбросит все настройки, и GeForce Experience будет работать идеально.
Напротив, устаревшие графические драйверы также могут привести к неправильной работе GeForce Experience. В таком случае, установка последних версий драйверов может решить проблему. Перед установкой обязательно установите GeForce Experience на диск, на котором установлена ОС Windows.
Если вы установили GeForce Experience на другой диск, выполните следующие действия:
В некоторых случаях антивирус может пометить GeForce Experience как вредоносное приложение и запретить его работу. Пользователи могут попробовать отключить антивирус и перезапустить GeForce Experience. Большинство пользователей сталкивались с проблемами с GeForce Experience из-за ограничений антивируса. И они решили свою проблему, отключив защиту в режиме реального времени и перезапустив GeForce Experience.
Если вы используете AVG / Avast Antivirus, вы можете щелкнуть правой кнопкой мыши по значку антивируса на панели задач и отключить защиту в режиме реального времени.
Брандмауэр Windows, подобно антивирусу, защищает систему от вредоносных программ и вирусов. И это также может привести к прекращению работы некоторых программ, таких как GeForce Experience. Простое решение такой проблемы - отключить брандмауэр Windows на короткое время. Отключение брандмауэра, вероятно, устранит проблему с GeForce Experience.
Выполните следующие действия, чтобы отключить брандмауэр на вашем компьютере:
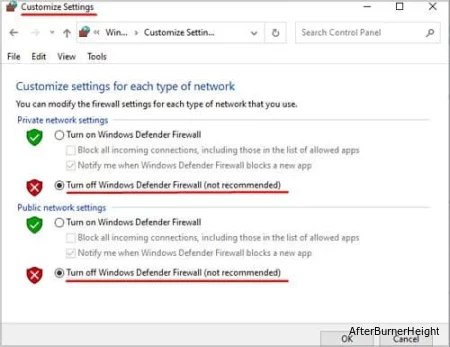
Попробуйте запустить GeForce Experience. Если он по-прежнему не работает, продолжайте читать и попробуйте другие методы, перечисленные ниже.
GeForce Experience может работать со сбоями при загрузке. Наилучшее возможное решение такой проблемы - остановить службу и повторно включить ее. Чтобы повторно включить службу GeForce Experience, выполните следующие действия:
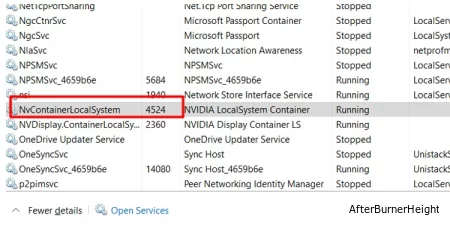
Служба Nvidia Telemetry Container service’ - это служба, которая выполняется в задней части. Она также дает сбои и приводит к тому, что GeForce Experience не работает. Особенно в Windows 10. Пользователи должны включить эту службу и пометить ее как "Автоматическую’ в разделе служб. Для этого выполните следующие действия:
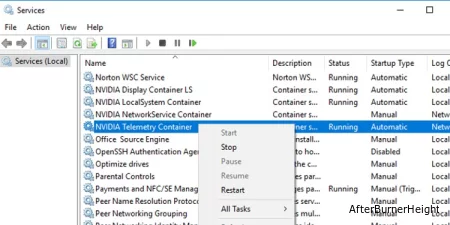
Функция быстрой загрузки Windows не позволяет приложениям запускаться должным образом. Такие приложения, как GeForce Experience, выходят из строя во время загрузки и часто не работают.
Отключение функции быстрой загрузки дает компьютеру достаточно времени для запуска всех начальных приложений. Включая GeForce Experience и другие фоновые приложения сторонних производителей, которые выполняются в фоновом режиме.
Если предыдущие шаги по устранению неполадок еще не решили проблему, отключение функции быстрой загрузки может устранить проблему. Выполните следующие действия, чтобы отключить функцию быстрой загрузки:
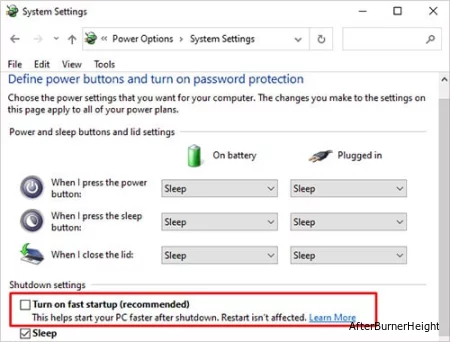
Криптографические службы могут активно ограничивать работу GeForce Experience, а в некоторых случаях даже включать ее. Чтобы остановить криптографические службы, пользователям придется выполнить следующие действия:
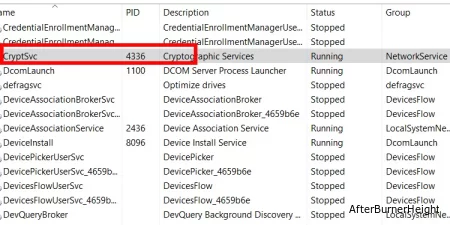
Большое количество пользователей сочли этот метод очень эффективным. Считается, что отключение криптографических служб может решить проблемы с Nvidia GeForce Experience.
Если исправления, упомянутые выше, не устранили проблемы, переопределение системных настроек Nvidia GeForce Experience вручную также может оказаться полезным. Переопределение системных настроек позволит обойти все существующие точки расширения, которые могли вызывать помехи.
Выполните следующие действия, чтобы вручную переопределить системные настройки для Nvidia GeForce Experience:
Если у вас ничего не работает, попробуйте установить новую версию Windows, и это должно решить проблему с Nvidia GeForce Experience. Поврежденные файлы операционной системы могут привести к сбоям в работе некоторых приложений, и в таком случае лучше всего переустановить Windows.
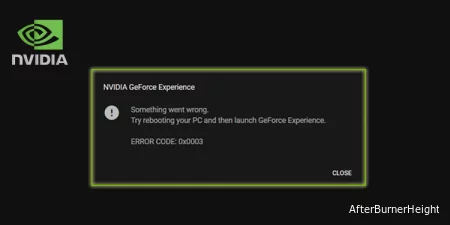
GeForce Experience показывает код ошибки, когда вы долгое время не обновляли графические драйверы. Обновление графических драйверов до последней версии решит проблему, и GeForce Experience будет работать без каких-либо недостатков. Чтобы найти наиболее совместимые драйверы Nvidia, выполните следующие действия:
GeForce Experience предлагает наложение в играх и записывает видео в режиме реального времени. Однако все, от поврежденных файлов драйверов до системных ограничений, может привести к тому, что GeForce Experience не будет записывать видео.
Самый простой способ решить эту проблему - перейти к "ShadowPlay" в GeForce Experience и установить флажок "Разрешить захват рабочего стола". Это должно устранить проблемы с записью. Однако, если вы все еще сталкиваетесь с той же проблемой, новая установка последней версии GeForce Experience, скорее всего, решит проблему за вас.