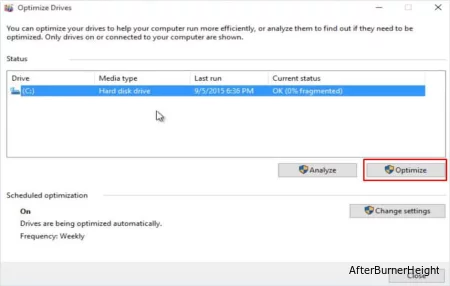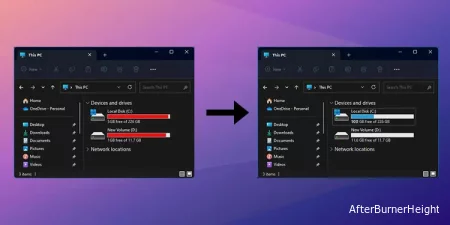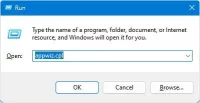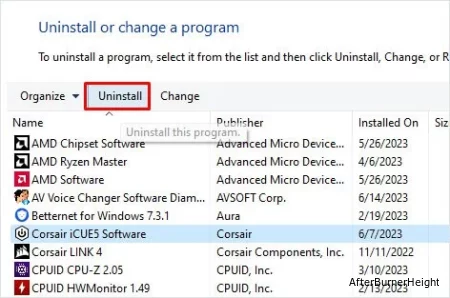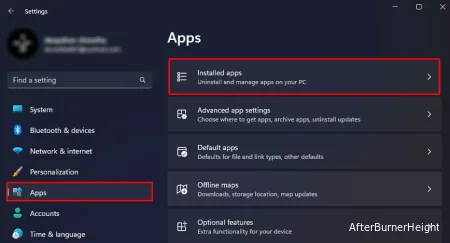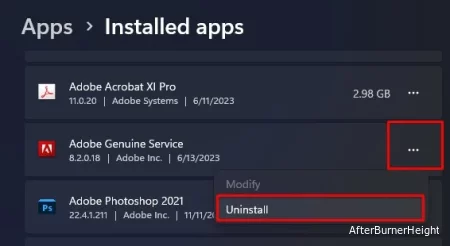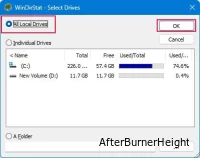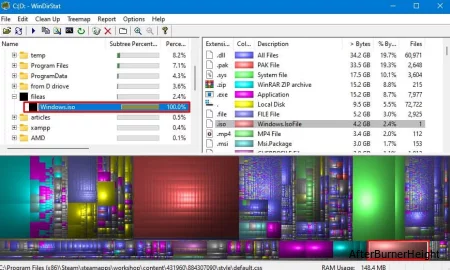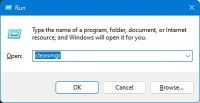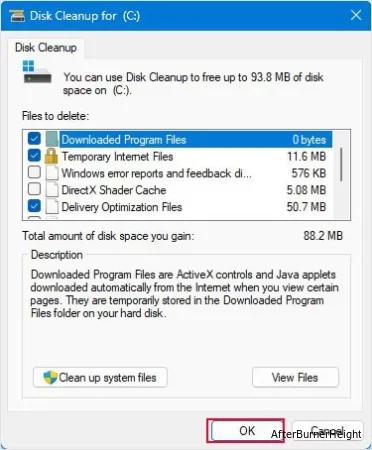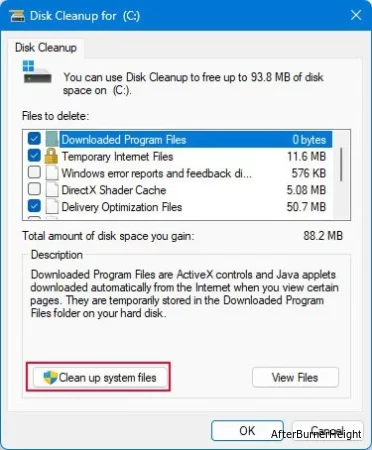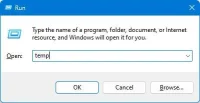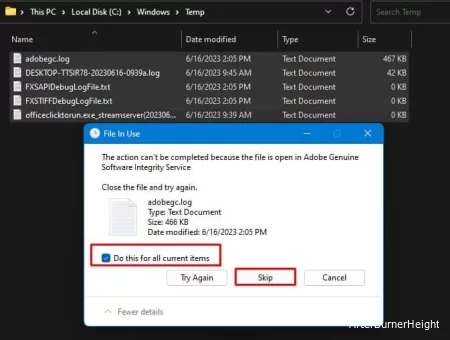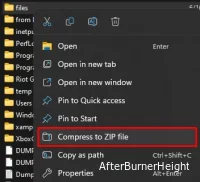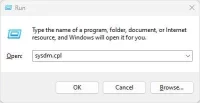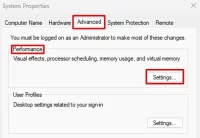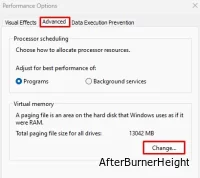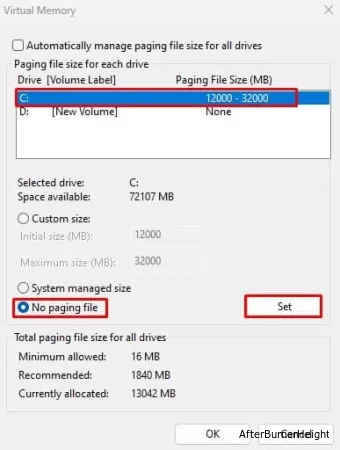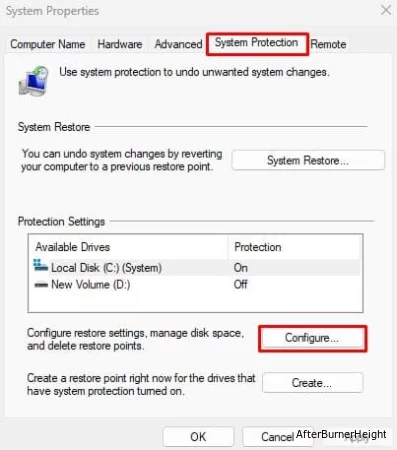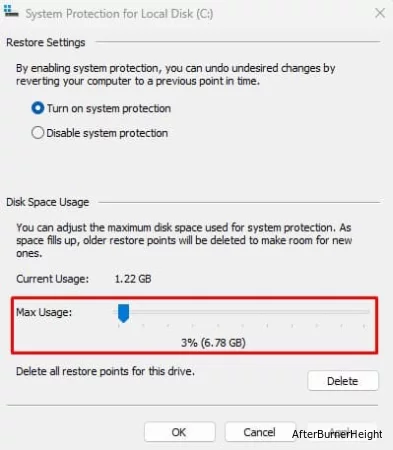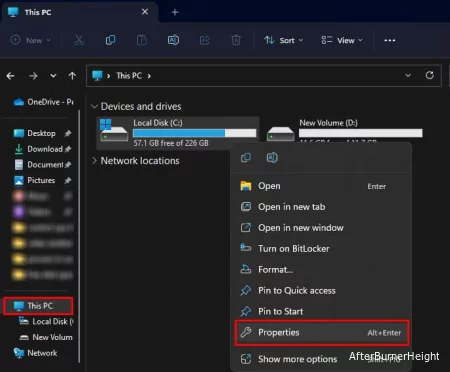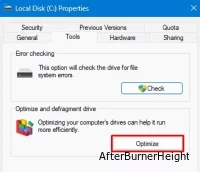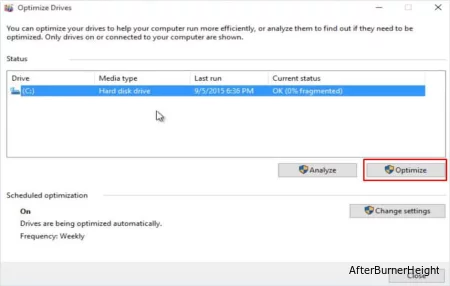Ваша система может содержать множество приложений и файлов. Первым шагом является просмотр и удаление ненужных элементов. Если вы уже выполнили эту задачу, а дисковое пространство по-прежнему недоступно, вам необходимо проверить, не являются ли временные файлы операционной системы, файл подкачки и точки восстановления причиной проблемы.
Просмотрите и удалите установленное приложение
Давайте сначала начнем с самого простого — удаления ненужных приложений. Вот шаги по удалению неиспользуемых приложений.
- Нажмите клавишу Windows + R.
- В окне "Выполнить" введите
appwiz.cpl и нажмите Enter.
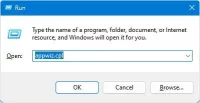
- Здесь проверьте название приложения и его размер. Если вы видите какое-либо ненужное вам приложение, которое занимает огромное место на диске, щелкните по нему и нажмите Удалить.
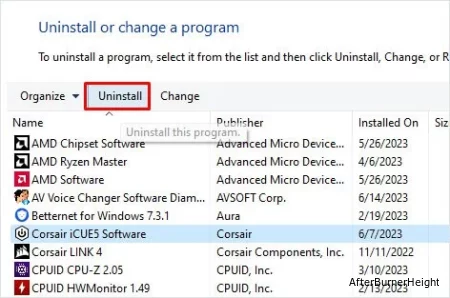
- Теперь следуйте инструкциям по удалению приложения.
Иногда программы и компоненты могут отображать не все приложения, установленные на вашем компьютере. Поэтому я рекомендую вам дважды проверить установленное приложение с помощью настроек Windows.
- Нажмите Windows + клавишу I.
- Как только откроется окно настройки, перейдите к приложениям > Установленным приложениям.
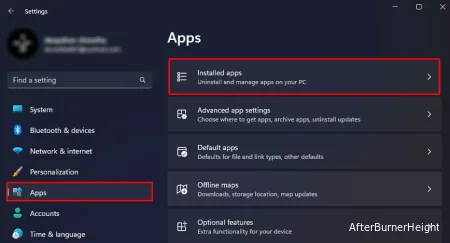
- Еще раз проверьте, не пропустили ли вы какие-либо ненужные приложения.
- Если вы пропустили какое-либо приложение, щелкните по горизонтальным значкам с тремя точками и нажмите "Удалить".
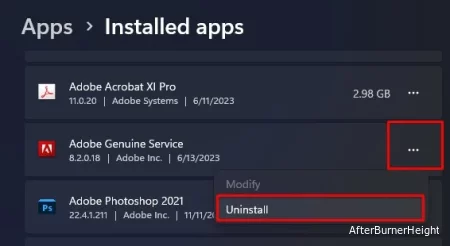
- Теперь следуйте инструкциям.
Удалите ненужные файлы
Помимо приложения, неиспользуемые файлы и папки также могут занимать огромное пространство на диске. Поэтому наилучшим способом действий является их удаление.
Однако простой просмотр и удаление их может быть довольно утомительным, поскольку вам нужно просмотреть размер каждой папки и удалить их. Вместо этого вы можете использовать бесплатное приложение с открытым исходным кодом WinDirStat.
WinDirStat отображает визуальное представление размера каждого файла, хранящегося на вашем компьютере. Используя это, вы можете просмотреть свое дисковое пространство и удалить ненужные файлы.
- Во-первых, загрузите WinDirStat.
- Установите и запустите приложение от имени администратора.
- Выберите все локальные диски, нажмите OK и подождите, пока приложение определит размеры файлов.
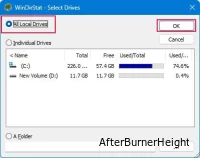
- Вы должны увидеть визуальное представление всех файлов и их размеров. Каждый цвет представляет папку.
- Прямоугольник большего размера означает, что соответствующий файл занимает огромное пространство.
- Нажмите на большой прямоугольник.
- Выше вы должны увидеть файл, представляющий этот прямоугольник.
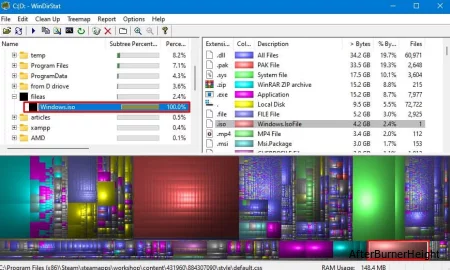
- Щелкните правой кнопкой мыши и выберите Путь к копированию.
- Вставьте путь в проводник, чтобы просмотреть эти файлы.
- Если файл не нужен, лучше всего его удалить.
Примечание: Если у вас нет ненужных файлов, вы можете перенести их на внешнее запоминающее устройство или сохранить в облачном сервисе, таком как Google Drive.
Очистить временные файлы
Небольшие фрагменты временных файлов через определенное время начнут накапливаться и занимать много места в памяти. Если вы используете WinDirStat для поиска и удаления файлов, эти файлы могут остаться незамеченными. Но удаление этих файлов может освободить большой объем дискового пространства.
Чтобы удалить эти файлы, вы можете выполнить очистку диска.
- Нажмите Windows + R.
- В диалоговом окне "Выполнить" введите
cleanmgr и нажмите Enter.
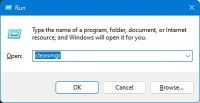
- Как только откроется окно очистки диска, выберите диск и нажмите "ОК".
- Здесь проверьте загруженные программные файлы, временные файлы Интернета, файлы оптимизации доставки, корзину, временные файлы и эскизы.
- Нажмите "ОК" и выберите "Удалить файлы".
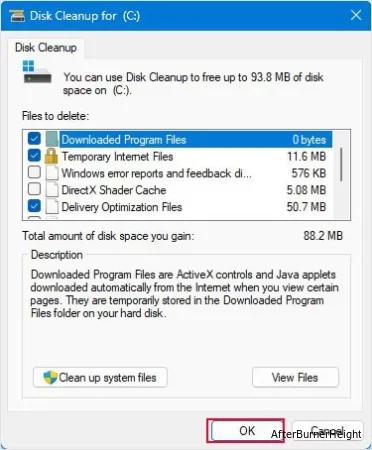
- Снова откройте "Очистка диска" и выберите диск.
- Нажмите на Очистить системные файлы.
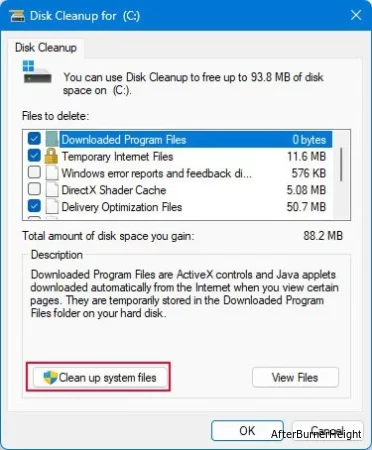
- Снова выберите диск и нажмите OK.
- После завершения процесса сканирования проверьте все параметры, кроме файлов журнала восстановления системы.
- Нажмите OK, затем выберите Удалить файлы.
Выполнив очистку диска, вы также можете удалить временные системные файлы с диска C.
- Откройте "Выполнить", введите
temp и нажмите Enter.
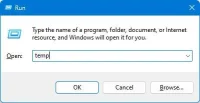
- Нажмите Ctrl + A и Shift + Delete, чтобы окончательно удалить временные файлы.
- Нажмите Да , когда появится запрос на подтверждение.
- Установите флажок Сделать это для всех текущих элементов и нажмите на Продолжить.
- Если появится сообщение о том, что файл открыт в приложении, установите флажок Сделать это для всех текущих элементов и нажмите на Пропустить.
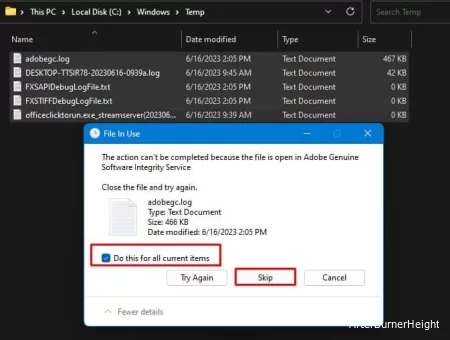
- Снова откройте "Выполнить", введите
%temp% и нажмите Enter.
- Опять же, безвозвратно удалите все файлы и здесь.
Эти временные папки снова будут заполняться, занимая огромное место на диске. Поэтому я рекомендую вам очищать свои временные файлы каждые пару месяцев.
Сжимать файлы
При сжатии файла фактический размер файла уменьшится. Если удаление файла / папки для вас неприемлемый вариант, вы можете попробовать сжать файлы, чтобы освободить место на диске.
Чтобы сжать файл / папку, выполните следующие действия.
- Щелкните правой кнопкой мыши на папке.
- Выберите Сжимать в ZIP файлы.
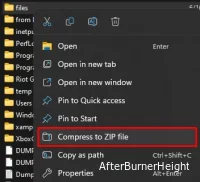
- Выбранный файл теперь будет сжиматься в той же папке. Процесс архивирования может занять больше времени, если папка большая.
Отключить / уменьшить размер файла подкачки
Если у вас мало места на диске, возможно, файл подкачки занимает значительный объем дискового пространства. Я не рекомендую отключать файлы подкачки, если в вашей системе постоянно заканчивается физическая память.
Отключить файл подкачки,
- Откройте "Выполнить", введите
sysdm.cpl и нажмите Enter.
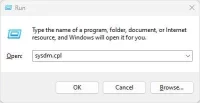
- Как только откроется окно свойств системы, перейдите на вкладку "Дополнительно ".
- В разделе Производительность нажмите на Настройки.
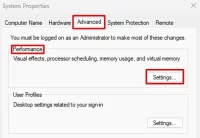
- Снова нажмите на Дополнительно и нажмите на Изменить.
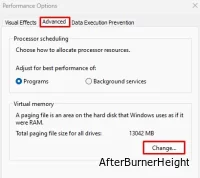
- Выберите диск и установите флажок Без файла подкачки.
- Нажмите на Установить.
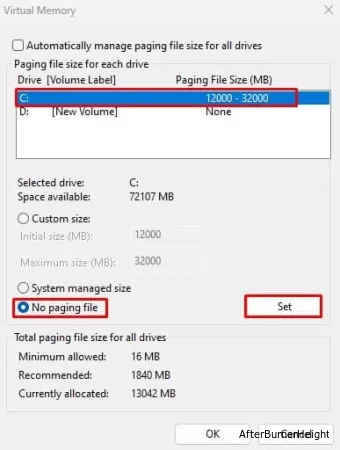
- Аналогичным образом отключите файл подкачки для всех ваших дисков.
- Нажмите на OK.
- Опять же, в диалоговом окне Параметры производительности нажмите "ОК".
Если отключить файл подкачки невозможно, вы можете попробовать уменьшить его размер. При снижении вам необходимо убедиться, что размер файла подкачки по крайней мере в 1,5 раза превышает физическую память вашего ПК. Установка низкого размера файла подкачки может даже привести к сбою системы.
Уменьшить объем дискового пространства для восстановления системы
Точка восстановления может занимать много места на основном жестком диске. А если у вас диск с меньшим объемом памяти, даже небольшой процент может занимать огромный объем памяти.
Чтобы уменьшить объем дискового пространства для восстановления системы, выполните следующие действия.
- Откройте системные свойства.
- Перейдите на вкладку "Защита системы".
- Нажмите "Настроить".
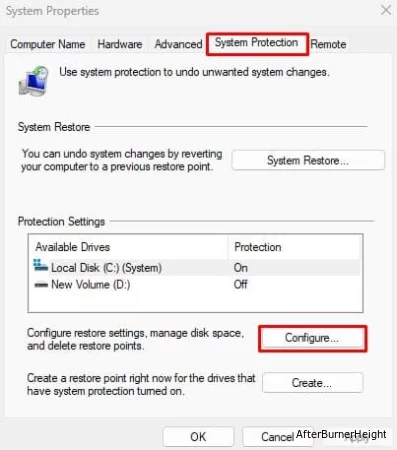
- В разделе Использование дискового пространства установите максимальный процент использования таким образом, чтобы для точки восстановления выделялось 3-4 ГБ.
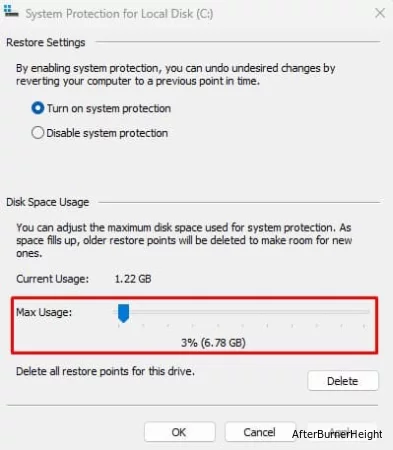
- Если точка восстановления уже занимает огромное пространство для хранения, а вам оно не нужно, вы можете удалить все свои точки восстановления.
- После удаления убедитесь, что вы создали одну точку восстановления на случай, если система столкнется с какой-либо ошибкой.
Оптимизируйте свой диск
После того, как вы очистите свой диск и получите достаточное количество свободного места, я рекомендую вам оптимизировать / дефрагментировать диск. Когда вы дефрагментируете диск, операционная система реорганизует файлы, чтобы получить к ним доступ гораздо эффективнее.
Поскольку оптимизация предназначена только для жестких дисков, лучше не выполнять дефрагментацию вашего SSD-накопителя.
Твердотельный накопитель имеет ограниченную емкость для повторной записи, а дефрагментация диска включает перезапись файлов на новое место. Это сократит срок службы твердотельного накопителя.
Примечание: Оптимизация диска не освобождает дисковое пространство.
Дефрагментировать жесткий диск,
- Нажмите Windows + E, чтобы открыть проводник Windows.
- Щелкните на этом компьютере и щелкните правой кнопкой мыши на диске, который вы хотите оптимизировать.
- Нажмите на Свойства.
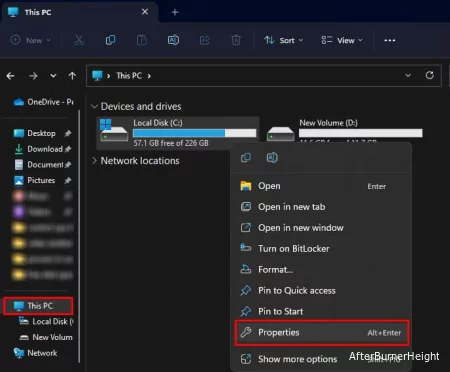
- Перейдите на вкладку "Инструменты " и нажмите "Оптимизировать".
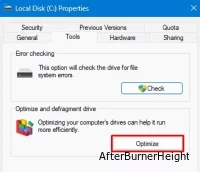
- Убедитесь, что выбранный диск является жестким диском (HDD).
- Нажмите на Оптимизировать.