Папка с вопросительным знаком MacBook. Что это такое? Как исправить?
- TryHarder
- 10-июн-2023, 18:33
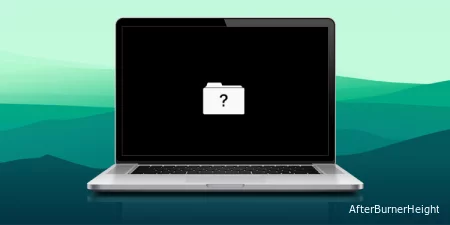
Эта проблема обычно возникает, когда ваш загрузочный диск поврежден или установленная на нем ОС больше не распознается системой. В таком случае вам необходимо либо устранить основную проблему с диском, либо полностью переустановить операционную систему.
Кроме того, вот все причины, по которым вы видите папку с вопросительными знаками на вашем MacBook:
Первое, что нужно сделать, это перезагрузить macbook и посмотреть, не устранена ли проблема. Для этого удерживайте нажатой кнопку питания, пока macbook полностью не выключится. Затем запустите ее снова и посмотрите, сможете ли вы войти в ОС. Если нет, то вот шаги по устранению этой проблемы.
Если в окне системных настроек неверный диск помечен как загрузочный, вы не сможете загрузить ОС. Вместо этого вы получите папку с вопросительными знаками. Итак, чтобы проверить и исправить этот случай, вам необходимо получить доступ к системным настройкам через окно утилиты macOS / восстановление.
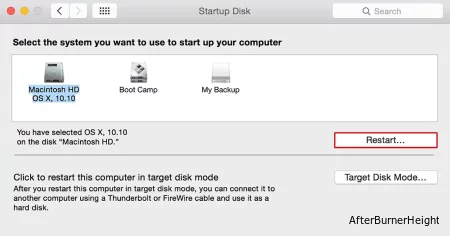
Функция первой помощи на вашем Mac сканирует ваш загрузочный диск на наличие любых признаков основных проблем с диском, а также может устранить эти проблемы, если это возможно. К ней можно получить доступ с помощью утилиты Disk Utility.

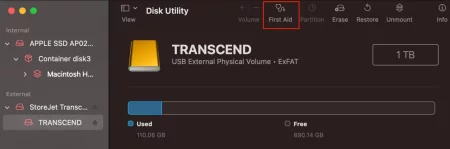
Проблемы со стабильностью прошивки и совместимостью также могут привести к сбою вашего загрузочного диска. Разработчики оперативно выпускают обновления встроенного ПО для устранения этих проблем, а также для внедрения новых и дополнительных функций безопасности на ваш компьютер.
Итак, чтобы предотвратить любые проблемы при запуске в будущем, мы рекомендуем вам обновить вашу систему до более новой прошивки как можно скорее.
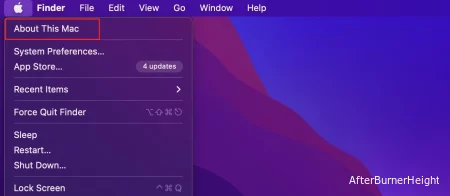

NVRAM отвечает за то, чтобы ваше системное программное обеспечение и связанные с ним интерфейсы были на должном уровне. Данные, хранящиеся на NVRAM, являются энергонезависимыми по своей природе. То есть они не теряются даже при отключении питания. Однако эти данные подвержены повреждению, что может вызвать множество проблем в вашей системе, включая ту, с которой вы сталкиваетесь прямо сейчас.
Чтобы исправить это, вы можете просто сбросить свой NVRAM.
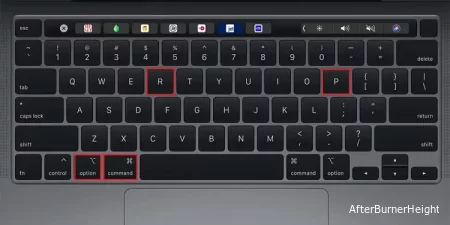
Если ни один из вышеупомянутых шагов не сработал, вам придется переустановить всю ОС с нуля. Обратите внимание, что для этого вам потребуется активное подключение к Интернету.
Кроме того, вам будет предложено два варианта: один для удаления всех данных перед переустановкой ОС, а другой для настройки ОС без потери каких-либо данных. Независимо от того, что вы решите сделать, вот шаги по переустановке macOS:


Если переустановка операционной системы не помогает, то, к сожалению, причиной сбоя вашего загрузочного диска могут быть аппаратные неполадки. Причиной этой проблемы может быть неисправный кабель жесткого диска или разъем для подключения к спасательной шлюпке, поврежденная плата логики - все, что угодно.
Однако открывать свой компьютер и самостоятельно проверять аппаратные дефекты может быть довольно рискованно. Итак, мы рекомендуем вам отнести ваш Mac в ближайший ремонтный центр или сервисный центр Apple. Apple предлагает годичную гарантию на ремонт оборудования Mac, и если ваша система все еще работает по этой схеме, вам, возможно, не придется платить за какой-либо ремонт.