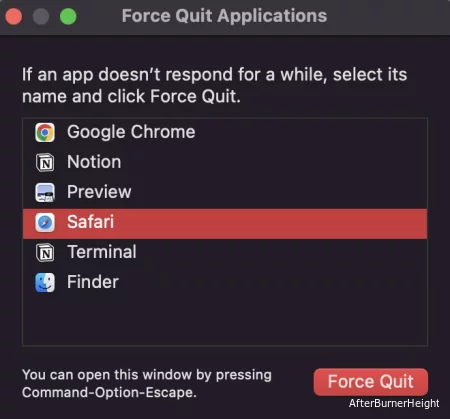Как правило, пользователи нажимают красную кнопку закрыть ‘x’ в окне приложения, чтобы закрыть это приложение в mac OS. Но это приведет только к сворачиванию приложения в dock, пока оно все еще работает в фоновом режиме. Чтобы полностью закрыть приложение в macOS, вы должны сделать это либо из строки меню, док-станции, терминала, либо с помощью сочетания клавиш.
Содержание
Как закрыть приложение в mac OS?
С помощью строки меню
Вы можете закрыть приложение прямо из строки меню Apple.
- Выведите приложение, которое вы хотите закрыть, на передний план.
- Затем в строке меню щелкните название конкретного приложения.
- Выберите Выйти.
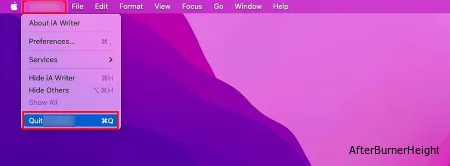
- Если вы получите какие-либо подсказки, сохраните внесенные изменения и закройте приложение.
Использование Dock
Док-станция является частью графического интерфейса вашего Mac, который управляет запущенными приложениями. Итак, с помощью dock вы можете щелкнуть правой кнопкой мыши по приложению и полностью закрыть его.
- Наведите курсор на док-станцию.
- Щелкните правой кнопкой мыши на значке вашего приложения.
- Выберите Выйти.

- Если вы получите какие-либо подсказки, сохраните внесенные изменения и закройте приложение.
Используя комбинацию горячих клавиш

macOS также позволяет закрывать приложения непосредственно с клавиатуры. Когда приложение открыто и активно на переднем плане, вы можете нажать и удерживать кнопки Command + Q на клавиатуре, чтобы полностью закрыть это приложение. Эта комбинация клавиш даже предложит вам сохранить документ перед закрытием конкретного приложения.
С помощью Activity Monitor
В "Мониторе активности" перечислены все запущенные процессы в вашей системе вместе с использованием их ресурсов. Оно также предоставляет вам возможность закрыть определенный процесс одним нажатием кнопки.
- Нажмите Command + Пробел, чтобы открыть Spotlight.
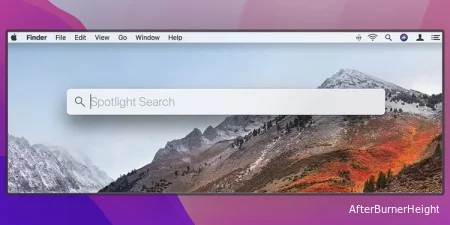
- Перейдите в Activity Monitor.
- Перейдите на вкладку "ПРОЦЕССОР ".
- В разделе "Название процесса" выберите приложение, которое вы хотите закрыть, и нажмите на знак ‘x’ , чтобы закрыть его.

С помощью терминала
Терминал - это интерфейс командной строки macOS. В терминале вы можете ввести определенный набор команд и запросить свой компьютер выполнить определенные задачи. Аналогично, через терминал вы можете запросить систему закрыть определенное приложение.
- Нажмите Command + Пробел, чтобы открыть Spotlight.

- Перейдите в Activity Monitor.
- Перейдите на вкладку "ПРОЦЕССОР ".
- В разделе "Имя процесса" найдите приложение, которое вы хотите закрыть.
- В разделе PID укажите PID приложения, которое вы хотите закрыть.
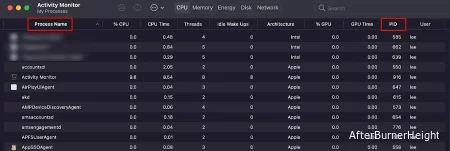
- Затем снова откройте Spotlight и перейдите в терминал.
- Введите следующую команду:
sudo kill -9 *PID*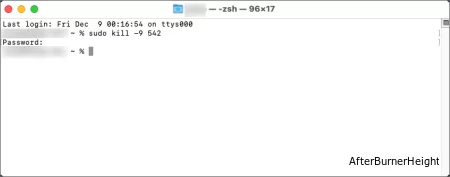
Замените * PID * на PID приложения, которое вы хотите закрыть. - При появлении запроса введите свой пароль для входа.
- Как только все будет сделано, введите
exitдля выхода из терминала.
С помощью Automator
Этот шаг приведет к одновременному закрытию всех запущенных приложений на вашем компьютере. С помощью инструмента Automator вы можете создать новое приложение, с помощью которого вы сможете мгновенно завершить работу всех программ.
- Откройте панель запуска.
- Нажмите на Automator , чтобы открыть его.
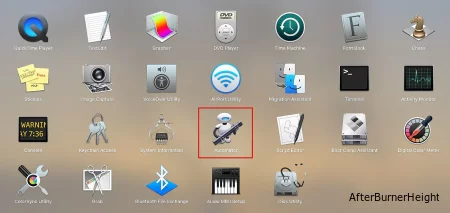
- В окне "Выберите тип для вашего документа" выберите "Приложение "и нажмите "Выбрать".

- В строке поиска найдите Закрыть все приложения.
- Перетащите результат поиска в правую часть окна.
- С правой стороны выберите опцию Попросить сохранить изменения.
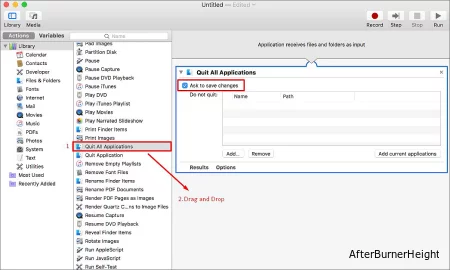
- Если есть приложение, которое вы не хотите закрывать вместе с другими приложениями, нажмите на Добавить текущие приложения.
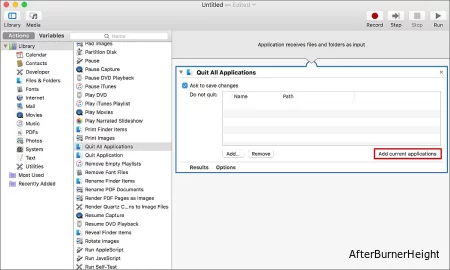
- Добавьте приложение в список.
- Затем в строке меню выберите "Файл "> " Сохранить".
- В текстовом поле укажите имя вашей службы Automator.
- Сохраните его.
- Откройте панель запуска.
- Найдите свой сервис Automator в таблице приложений и перетащите его на dock.

- Теперь, когда вы нажимаете на эту службу Automator со своей док-станции, она автоматически завершает работу всех запущенных приложений.
Как принудительно завершить работу приложения?
Иногда приложение может отказываться закрываться в обычном режиме. Затем это может напрямую повлиять на рабочий процесс вашей системы и привести к сбоям в работе ОС. В этих случаях вам придется принудительно закрыть приложение.