Как уменьшить масштаб на Mac
- TryHarder
- 10-июн-2023, 16:49
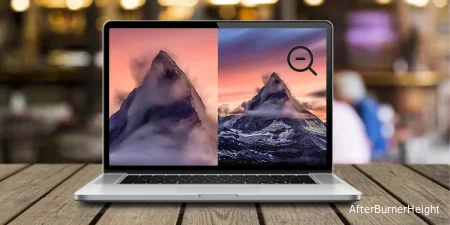
Когда вы уменьшаете масштаб одного окна, это влияет только на содержимое внутри этого окна. Дисплей в фоновом режиме останется таким, какой он есть. С другой стороны, уменьшение масштаба всего экрана приведет к уменьшению всего на вашем дисплее, включая запущенные приложения и документы.
Если увеличен весь ваш дисплей, вам необходимо заранее настроить системные параметры масштабирования. Здесь вам сначала нужно включить опцию переключения системного масштаба. Затем вам нужно назначить определенную кнопку, которая поможет уменьшить масштаб вашего дисплея.
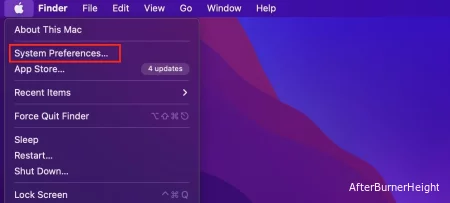
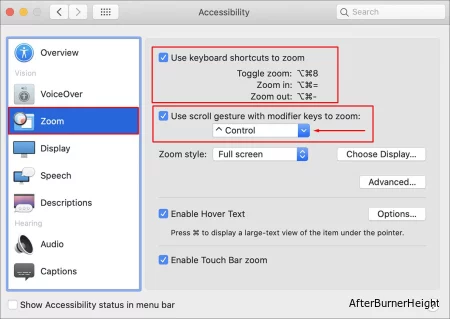
macOS позволяет перемещаться по всей операционной системе, используя только клавиатуру. Итак, вы также можете уменьшить масштаб, используя определенные сочетания клавиш.
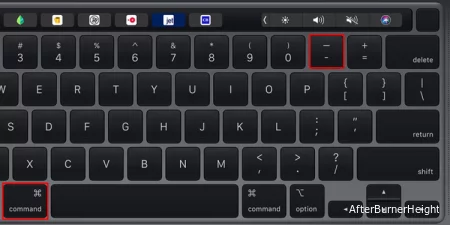
Если вы хотите уменьшить масштаб содержимого внутри одного конкретного окна, коснитесь клавиш Command + –. Однако убедитесь, что окно, которое вы хотите уменьшить, активно и работает на переднем плане. Фоновые приложения и неактивные каталоги останутся неизменными.
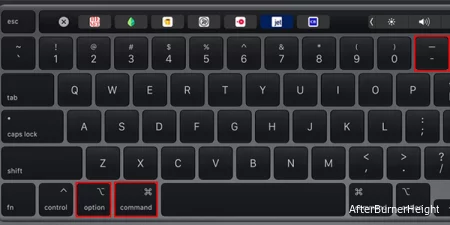
Как мы упоминали выше, уменьшение масштаба всего экрана уменьшит масштаб вашего дисплея. Однако вы должны убедиться, что эта функция включена на панели системных настроек. Если это так, то нажмите клавиши Option + Command + – на клавиатуре, чтобы уменьшить масштаб.
Эффективный способ уменьшить масштаб на вашем Mac - это использовать мышь / трекпад. Выполняя определенные жесты с помощью мыши или трекпада, вы можете уменьшить масштаб из любой точки экрана.
Чтобы уменьшить масштаб одного активного окна, вы должны использовать жест зажима. То есть, если вы зажмете трекпад двумя пальцами, вы сможете уменьшить масштаб. Кроме того, функция интеллектуального масштабирования macOS позволяет дважды касаться трекпада двумя пальцами для переключения между увеличением и уменьшением масштаба. Однако для этого вам придется изменить настройки трекпада.
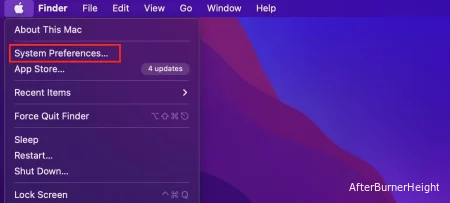
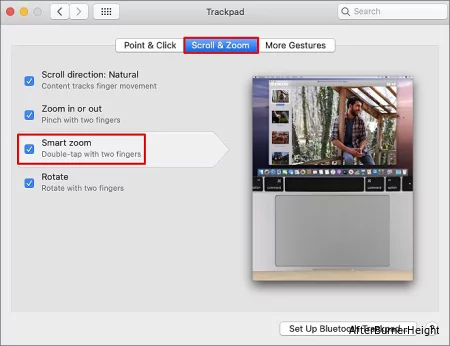
Аналогично, если вы используете мышь Apple Magic Mouse, дважды коснитесь мыши одним пальцем, чтобы переключаться между увеличением и уменьшением масштаба.


Для уменьшения масштаба всего дисплея требуется, чтобы вы установили определенную клавишу-модификатор в качестве кнопки действия. Вероятно, вы сделали это при настройке параметров масштабирования, используя методы, показанные выше.

Итак, чтобы уменьшить масштаб всего дисплея, удерживайте элемент управления, опцию или команду (в зависимости от вашей конфигурации) и проведите двумя пальцами вниз по вашей Magic mouse или трекпаду.
Этот шаг актуален только для пользователей Macbook pro, у которых на ноутбуках есть сенсорная панель. Сенсорная панель расположена в верхней части клавиатуры, под экраном. Но вы можете развернуть эту сенсорную панель, чтобы переместить ее в нижнюю часть рабочего стола.
Итак, если ваша сенсорная панель увеличена в окне рабочего стола, вы можете уменьшить ее масштаб, чтобы освободить это место на экране. Затем сенсорная панель вернется на свое первоначальное место.
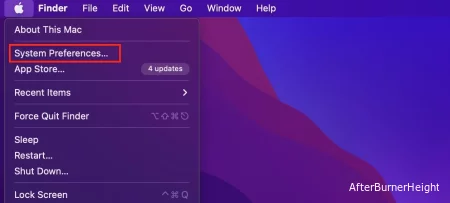
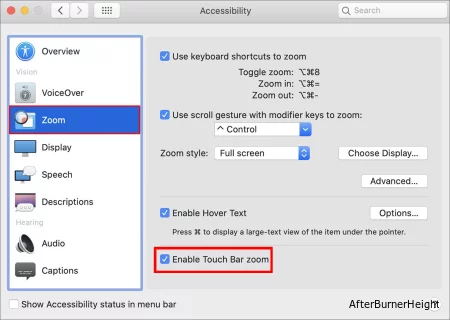
Текст при наведении курсора мыши - это функция macOS, которая отображает увеличенную версию всего, на что указывает ваш указатель. То есть, если вы удерживаете Command на клавиатуре и нажимаете мышью / тачпадом на изображение / текст / кнопку на экране, вы увидите его увеличенную версию.
Итак, если у вас возникли проблемы с управлением этой функцией на вашем компьютере, вы можете просто отключить ее, чтобы уменьшить масштаб текста при наведении курсора и вернуться обратно в обычное окно.