Как загрузиться в безопасном режиме в Windows 10 простым способом
- TryHarder
- 27-дек-2022, 16:06
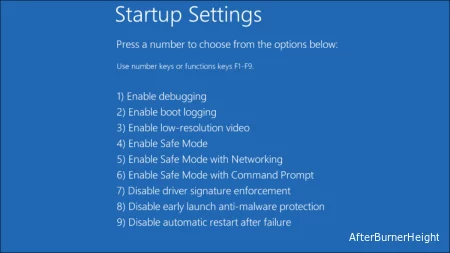
Чтобы загрузиться в безопасном режиме в Windows 10, щелкните правой кнопкой мыши "Перезагрузка" в меню "Пуск" или на экране входа в систему, затем перейдите в раздел "Устранение неполадок"> "Дополнительные параметры"> "Параметры запуска" и перезагрузите компьютер. Выберите "Включить безопасный режим", чтобы загрузиться в безопасном режиме. Доступ к экрану “Устранение неполадок” также можно получить, перезагрузив компьютер из окна восстановления приложения "Настройки"
Одним из наиболее распространенных шагов при устранении неполадок на ПК является загрузка в безопасном режиме. Долгое время это достигалось нажатием клавиши F8, все это меняется с Windows 10 и ее режимом автоматического восстановления. Но что, если нам нужен безопасный режим?
Если вы нажмете клавишу F8 в нужное время (или вам повезет, если вы отправите ключ в спам во время загрузки), Windows все равно может вывести вас на экран, позволяющий перейти в среду восстановления. Оттуда вы можете загрузиться в безопасном режиме (и мы поговорим об этой среде чуть позже. Проблема в том, что некоторые производители компьютеров отключают эту опцию. И даже на компьютерах, которые все еще поддерживают его, запуск Windows (и особенно переключение между обычным процессом загрузки и запуском Windows) теперь происходит намного быстрее, вы едва успеваете нажать клавишу.
Хорошей новостью является то, что переход в безопасный режим выполним. Теперь процесс просто более скрыт. Примечание: Этот процесс работает в Windows 10, и скриншоты отражают это, но он также работает в Windows 11 или даже Windows 8.
Большинство способов доступа к безопасному режиму включают в себя сначала доступ к среде восстановления Windows. Среда восстановления включает в себя ряд вариантов устранения неполадок, и безопасный режим является одним из них. Как вы туда доберетесь, зависит от того, может ли ваш компьютер нормально запускать Windows или нет.
Если ваш компьютер может успешно перейти к экрану входа в Windows при его запуске (или вы действительно можете войти в Windows), самый простой способ попасть в среду восстановления - удерживать нажатой клавишу Shift при нажатии кнопки Перезапустить (либо прямо на экране входа в систему, либо в меню Пуск).
Вы также можете получить доступ к среде восстановления через приложение "Настройки". Нажмите Windows + I, чтобы открыть <a>настройки</a>, а затем выберите опцию “Обновление и безопасность”.
На левой панели перейдите на вкладку “Восстановление”. На правой панели прокрутите немного вниз, а затем нажмите кнопку “Перезагрузить сейчас” в разделе “Расширенный запуск”.
Используя любой из этих методов (Shift + перезапуск или приложение "Настройки"), вы попадаете в среду восстановления, которую мы обсудим чуть позже в нашем разделе, посвященном второму шагу этого процесса.
Если ваш компьютер не запускает Windows нормально два раза подряд, он должен автоматически предоставить вам опцию “Восстановление”, которая позволяет просмотреть дополнительные параметры восстановления.
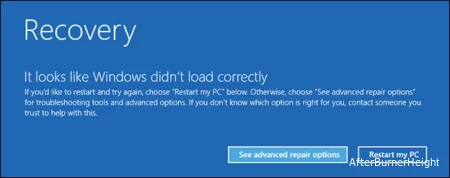 Примечание: Мы говорим здесь конкретно о том, может ли ваш компьютер включиться и успешно выполнить аппаратную инициализацию, но затем не может успешно загрузить Windows. Если у вашего компьютера возникают проблемы даже с загрузкой Windows, ознакомьтесь с нашим руководством о том, что делать, когда Windows не запускается, для получения дополнительной помощи.
Примечание: Мы говорим здесь конкретно о том, может ли ваш компьютер включиться и успешно выполнить аппаратную инициализацию, но затем не может успешно загрузить Windows. Если у вашего компьютера возникают проблемы даже с загрузкой Windows, ознакомьтесь с нашим руководством о том, что делать, когда Windows не запускается, для получения дополнительной помощи.
Если ваш компьютер не отображает этот экран, вы можете попробовать запустить компьютер с USB-накопителя для восстановления. Лучше всего, если вы создали его заранее, но в крайнем случае вы можете создать его с другого компьютера под управлением той же версии Windows.
Также возможно, что вы можете нажать клавишу F8 во время загрузки (но до того, как Windows начнет пытаться загрузиться), чтобы получить доступ к этим экранам. Некоторые производители ПК отключают это действие, а на некоторых ПК запуск происходит достаточно быстро, так что трудно нажать клавишу в нужное время. Но попытка не повредит.
Каким бы способом вы ни попали в среду восстановления, у вас будет доступ к расширенным средствам устранения неполадок, предназначенным для восстановления компьютера, который не запускается нормально. Безопасный режим включен в эти инструменты.
Когда вы перейдете к расширенным средствам устранения неполадок (будь то с помощью хитрости Shift + Restart, нажатия клавиши F8 или использования диска восстановления), вы увидите экран, позволяющий получить доступ к средствам устранения неполадок. Нажмите кнопку “Устранение неполадок”, чтобы продолжить.
На экране “Устранение неполадок” нажмите кнопку “Дополнительные параметры”.
На странице “Дополнительные параметры” выберите опцию ”Настройки запуска". В Windows 8 этот параметр вместо этого помечен как “Параметры запуска Windows”.
И, наконец, теперь, когда вы видите, что мы имели в виду под “скрытым”, нажмите кнопку “Перезагрузить”.
Вы увидите версию знакомого меню расширенных параметров загрузки. Нажмите номер, соответствующий опции запуска, которую вы хотите использовать (т.Е. Нажмите клавишу 4 для обычного безопасного режима).
Обратите внимание, что если вы используете Windows 8, ваш компьютер сначала перезагрузится, а затем вы увидите тот же экран “Дополнительные параметры загрузки”, к которому вы привыкли в более старых версиях Windows. Используйте клавиши со стрелками, чтобы выбрать соответствующий параметр безопасного режима, а затем нажмите Enter, чтобы загрузиться в безопасном режиме.
Да, это сложный способ перехода в безопасный режим, и эти параметры гораздо более скрыты, чем они были в прошлом. Но, по крайней мере, они все еще доступны.
Иногда вы будете устранять неполадки, которые требуют, чтобы вы загружались в безопасном режиме несколько раз. Прохождение всей процедуры, которую мы только что описали, становится настоящей проблемой, если вам приходится делать это каждый раз при перезагрузке компьютера. К счастью, есть лучший способ, и он работает в Windows 10 или Windows 11.
Инструмент настройки системы, встроенный в Windows, дает вам возможность включить опцию “безопасная загрузка”. Это, по сути, заставляет Windows загружаться в безопасном режиме каждый раз, когда вы перезагружаете компьютер. Чтобы снова запустить Windows в обычном режиме, вам нужно вернуться в средство настройки системы и отключить эту опцию.
Вы даже можете выбрать тип безопасного режима, в котором вы хотите запустить Windows:
Этот альтернативный метод обеспечивает отличный способ многократной загрузки в безопасном режиме, когда вам это необходимо, но вы также можете обнаружить, что он быстрее, чем загрузка в безопасном режиме с помощью одного из более традиционных методов, которые мы обсуждали, даже если вам нужно зайти в безопасный режим только один раз. Обязательно ознакомьтесь с нашим полным руководством по принудительной загрузке Windows в безопасном режиме для получения дополнительной информации.
Стоит отметить, что если вы хотите выйти из безопасного режима, вам нужно будет вернуться в MS Config и снять флажок, а затем перезапустить.