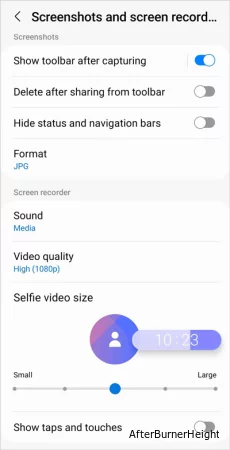Как сделать запись экрана на Android?
- TryHarder
- 19-янв-2023, 19:31
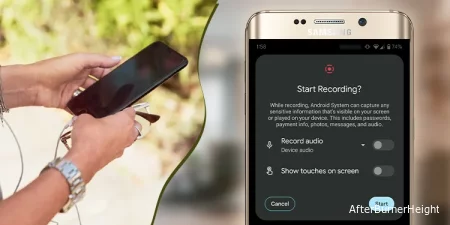
Независимо от того, хотите ли вы создать учебное пособие или сохранить действия на экране для последующего использования, screen recording упрощает это. Это один из самых удобных инструментов для записи контента.
Существует несколько способов записи экрана вашего мобильного телефона, но это зависит от модели вашего телефона Android. Если ваше устройство работает на Android 10 или более поздней версии, у вас есть встроенная функция записи экрана. В противном случае вам нужно полагаться на сторонние приложения.
Пользователи Samsung, использующие Android 10 или более новые версии, могут легко записывать экран. Но, по словам Samsung, они сделали эту функцию доступной только для отдельных моделей. Итак, вам нужно проверить список поддерживаемых устройств и выяснить, поддерживает ли ваше устройство функцию записи экрана.
1. Проведите пальцем сверху вниз и снова проведите пальцем вниз, чтобы увидеть другие ярлыки.
2. Затем нажмите на Экранный рекордер. (Если вы его не видите, проведите пальцем влево еще раз).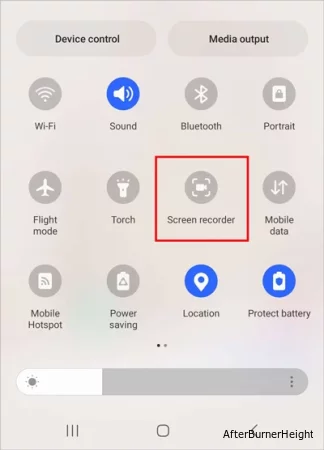
3. Перед началом записи вы увидите параметры, связанные с настройками звука.
4. Нажмите на кнопку Начать запись, и начнется обратный отсчет до трех, после чего начнется запись. Вы также можете пропустить обратный отсчет, нажав на кнопку Пропустить обратный отсчет.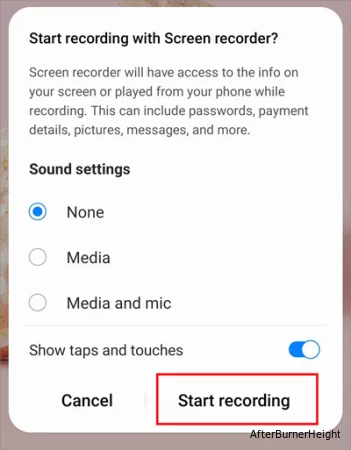
5. Чтобы остановить запись, нажмите на квадратную форму в правом верхнем углу.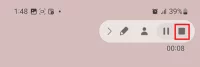
6. Чтобы просмотреть файл, записанный на экране. Откройте Галерею> Перейти к альбомам> Записи экрана (или в последних альбомах).
Если вы используете Google Pixel или другие стандартные устройства Android, такие как Asus, Motorola, Nokia и т. Д. шаги для записи экрана почти одинаковы из-за схожего пользовательского интерфейса.
1. Проведите пальцем сверху вниз, возможно, вам придется снова провести пальцем вниз, чтобы увидеть дополнительные ярлыки.
2. Затем проведите пальцем влево, и вы должны увидеть опцию Записи экрана. Нажмите на нее.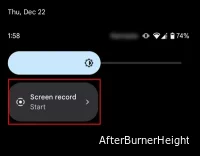
3. Прежде чем начать запись, вы увидите два варианта.
4. Нажмите на Пуск, и начнется обратный отсчет до 3, а затем начнется запись.
5. Чтобы остановить запись, проведите пальцем сверху вниз и нажмите "Остановить".
6. Чтобы просмотреть файл, записанный на экране. Откройте "Фотографии"> "Библиотека"> "Фильмы".
OnePlus добавил функцию записи экрана еще в 2019 году с OxygenOS 9.5 (Android 10). В качестве примера мы показали шаги по использованию OnePlus 8 с версией Android 12.
1. Откройте панель управления, проведя пальцем вниз.
2. Затем проведите пальцем влево, и вы должны увидеть опцию записи экрана. Нажмите на нее.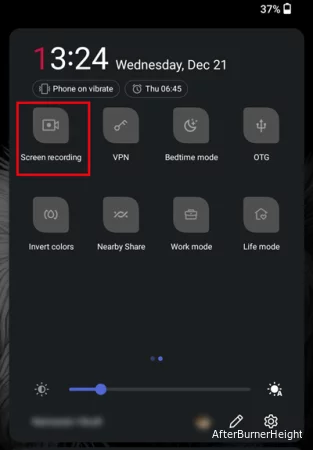
3. Как только вы нажмете на него, он немедленно начнет запись экрана.
4. Чтобы остановить запись, нажмите на кнопку квадратной формы на экране.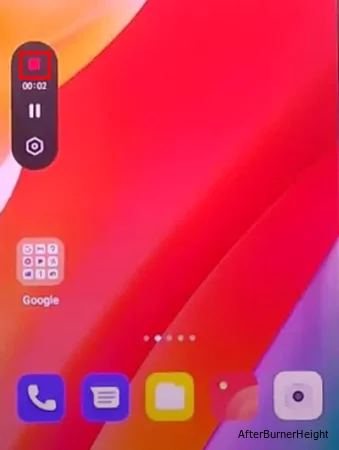
5. Чтобы просмотреть файл, записанный на экране. Откройте Галерею> Альбомы> Видео.
Если в вашем телефоне нет встроенной функции записи экрана, вы можете использовать сторонние приложения для записи экрана. Существует множество приложений, которые вы можете установить бесплатно из Play Store.
Некоторые популярные приложения - AZ Screen Recorder, ADV Screen Recorder, Mobizen Screen Recorder и др. Но прежде чем вы сможете начать пользоваться приложениями, вы должны согласиться с условиями и положениями.
Есть несколько случаев, когда вам необходимо изменить настройки записи с экрана. Большинство производителей Android используют одни и те же шаги для доступа к настройкам записи на экране, но внутренние настройки и функции могут отличаться. В качестве примера мы показали шаги, выполняемые с помощью телефона Samsung.
1. Откройте панель управления.
2. Нажмите и удерживайте экранный рекордер в течение нескольких секунд.
3. Вы будете перенаправлены на его настройки. Оттуда вы можете изменять и изменять различные настройки в соответствии с вашим желанием.