Как настроить тему и форматирование для Outlook Mail
- TryHarder
- 08-янв-2023, 16:44
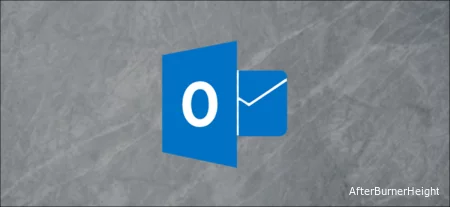
Надоело использовать “Calibri, 11pt” для каждого письма, которое вы отправляете в Outlook? По умолчанию яркий белый фон электронной почты вызывает боль в глазах? Не бойтесь, вы можете изменить тему электронной почты по умолчанию на любую, какую захотите, и вот как это сделать.
Если вы хотите изменить тему для одного создаваемого сообщения, перейдите в раздел Главная > Новые элементы> Использование сообщения электронной почты > Дополнительные канцелярские принадлежности.
Это откроет окно “Тема или канцелярские принадлежности”, где вы можете выбрать любую тему, которую захотите.
Выберите тему в меню слева, чтобы просмотреть предварительный просмотр на правой панели, и когда вы найдете понравившуюся тему, нажмите “ОК”, чтобы применить ее к своему сообщению.
Чтобы изменить тему по умолчанию для всех отправляемых сообщений, перейдите в меню “Файл”> "Параметры"> "Почта" (или "Файл"> "Параметры"> "Удобство доступа") и нажмите кнопку "Канцелярские принадлежности и шрифты".
Откроется окно “Подписи и канцелярские принадлежности”, в котором вы можете выбрать тему по умолчанию для новых писем, а также внести изменения в тему для ответов и пересылки.
Нажмите кнопку “Тема”, чтобы снова открыть окно “Тема или канцелярские принадлежности”.
В нижней части экрана есть три варианта на выбор, из которых два нижних обычно будут включены по умолчанию.
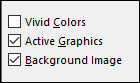
Эти параметры:
Выберите нужную тему и нажмите “ОК”, чтобы применить ее ко всем новым сообщениям электронной почты, которые вы создаете с этого момента. У вас также есть возможность редактировать сведения о шрифте как для новых писем, так и для ответов / пересылки, нажав соответствующую кнопку “Шрифт”.
Эти кнопки шрифтов будут недоступны, если вы выбрали опцию “Использовать шрифт темы”, поэтому сначала измените ее, если хотите отредактировать шрифт.
У вас также есть возможность указать Outlook “Выбрать новый цвет при ответе или пересылке”. Цвета, которые выбирает Outlook, недоступны для редактирования, но это может улучшить читаемость длинного потока электронной почты, если вы не возражаете, чтобы ваш получатель получал от вас разноцветные ответы.
Эти изменения темы влияют только на сообщения HTML, которые являются типами сообщений по умолчанию в Outlook. Если вы относитесь к тому типу людей, которые предпочитают отправлять или читать обычные текстовые сообщения, вы не можете добавить тему, но вы можете изменить тип и размер шрифта по умолчанию.
Когда вы внесете все необходимые изменения, нажмите “ОК”, и все готово.
Если вы хотите создать свою собственную тему, вы можете это сделать. Откройте новое сообщение и настройте шрифты, маркеры, цвет фона и все остальное, что вы хотите. Нажмите "Файл"> "Сохранить как" и в поле "Расположение" вставьте следующее местоположение:
%appdata%\microsoft\канцелярские принадлежности
Измените выпадающий список “Сохранить как тип” на HTML.
Нажмите “Сохранить”. Теперь вам будет доступна новая тема для выбора, либо для отдельных сообщений, либо по умолчанию. Если вы хотите, чтобы другие люди использовали эту тему, например, члены вашей команды, предоставьте им доступ к файлу и попросите их сохранить его в папке “%appdata% \ microsoft \ stationery”.