Как сканировать с помощью антивируса Microsoft Defender в Windows 11
- TryHarder
- 07-янв-2023, 11:18
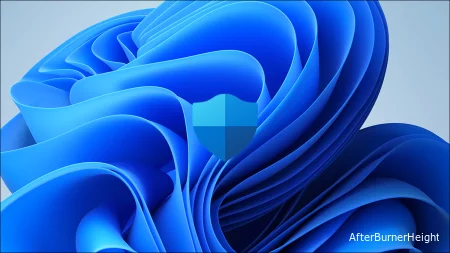
Антивирусное программное обеспечение Microsoft прошло долгий путь со времен Microsoft Security Essentials. Microsoft Defender идет рука об руку с лучшим доступным антивирусом сторонних производителей. Вот как вы можете использовать его для сканирования своего компьютера.
Антивирус Microsoft Defender и все параметры сканирования находятся в окне безопасности Windows. Существует несколько способов открыть систему безопасности Windows.
Служба безопасности Windows помещает значок на панель задач каждого компьютера с Windows 11. Значок представляет собой маленький синий экран. Если у вас есть какие-либо уведомления, связанные с безопасностью, они могут содержать дополнительные элементы, например, маленький желтый треугольник.
Щелкните значок, чтобы открыть безопасность Windows, затем нажмите “Защита от вирусов и угроз”.
Вы также можете получить доступ к антивирусу защитника Windows из меню "Пуск". Нажмите кнопку “Пуск”, введите “Безопасность Windows” в строке поиска, а затем нажмите "Ввод" или нажмите "Открыть".
Затем нажмите “Защита от вирусов и угроз”, чтобы открыть окно антивируса защитника Windows.
Нажмите “Быстрое сканирование”, если у вас мало времени для запуска сканирования. Быстрое сканирование просто проверит ваши папки автозагрузки и реестр, чтобы убедиться, что в них нет ничего вредоносного.
Однако быстрое сканирование - это не единственное доступное вам сканирование. Нажмите “Параметры сканирования”, чтобы открыть дополнительные варианты.
Вот что делают все параметры:
Выберите нужный тип сканирования, затем нажмите “Сканировать сейчас”.
Дайте время для запуска сканирования. При обнаружении вредоносного ПО Microsoft Defender предложит способы решения проблемы. Вы должны следовать рекомендациям. Возможно, вы захотите также выполнить автономное сканирование на всякий случай.