Взлом реестра: измените ограничение отмены в Microsoft Office
- TryHarder
- 05-янв-2023, 09:07
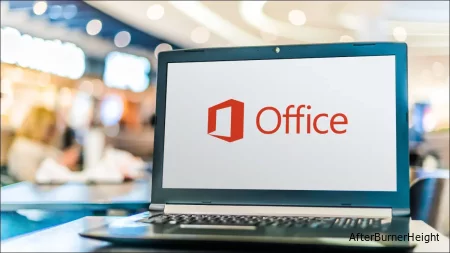
Ваши последние 100 действий, выполненных в Word, Excel или PowerPoint, сохраняются в Microsoft Office. Это означает, что вы можете отменить до 100 своих предыдущих действий. Вы можете изменить это ограничение отмены, внеся небольшое изменение в реестр Windows.
Есть веские аргументы в пользу того, почему вы оба должны или не должны изменять ограничение отмены в Microsoft Office. Оба этих аргумента имеют свои плюсы и минусы, поэтому тщательно обдумайте, какой из них подходит вам лучше всего, прежде чем принимать решение.
По умолчанию вы можете отменить до 100 своих предыдущих действий в Word, Excel или PowerPoint. В большинстве случаев это подходящее место. Но что, если вам нужно неограниченное количество отмен? Что ж, вы можете это сделать, но за определенную плату. Для приложения Office уже выделен определенный объем оперативной памяти, который по умолчанию равен 100. Если вы увеличите это число, при запуске программы потребуется больше оперативной памяти. Это может негативно повлиять на производительность вашего компьютера во время работы приложения. С другой стороны, если у вас мощная машина, способная обрабатывать дополнительное выделение оперативной памяти, вы можете чувствовать себя в безопасности, зная, что можете отменить более 100 предыдущих действий.
Другая причина, по которой вы можете захотеть изменить ограничение отмены, заключается в том, что вы считаете, что 100 слишком много для ограничения отмены, и вы хотите изменить это, чтобы сэкономить на оперативной памяти, выделенной для программы. Например, вы можете изменить ограничение отмены на 20, используя меньше оперативной памяти при запуске приложения, но это оставляет меньше места для ошибок при работе.
Если вас устраивает ограничение отмены по умолчанию и если ваш компьютер работает нормально при запуске одного из приложений, возможно, лучше всего оставить все как есть.
Если вы решили изменить ограничение отмены для приложения Office, нажмите Windows + R, чтобы открыть Запустить приложение, введите “regedit” в текстовом поле, а затем нажмите “ОК”.
Попав в реестр, перейдите к этому пути к файлу:
HKEY_CURRENT_USER \Software \ Microsoft \ Office \ 16.0\<Приложение Office>\Параметры
Где <Office App>это, вы выберете Word, Excel или PowerPoint. Также обратите внимание, что это \16.0\может отличаться в зависимости от используемой версии Office.
Как только вы окажетесь во вложенной папке “Параметры” приложения Office, щелкните правой кнопкой мыши в любом месте в правой части реестра, наведите курсор на “Создать”, а затем нажмите “DWORD (32-разрядное) значение”.
После выбора появится новое значение. Назовите это значение “UndoHistory” и нажмите клавишу Ввода.
Щелкните правой кнопкой мыши недавно созданную “UndoHistory”, а затем в появившемся меню выберите “Изменить”.
Появится диалоговое окно. Введите желаемый предел отмены в поле “Данные значения”, выберите “Десятичный” в базовой группе, а затем нажмите “ОК” или нажмите Enter.
Теперь ваш предел отмены установлен. Имейте в виду, что вам нужно будет повторить этот процесс для каждого приложения Office, в котором вы хотите изменить ограничение отмены.