Не заряжается ноутбук. Что делать?
- TryHarder
- 24-дек-2023, 10:33


Сколько раз с вами такое случалось? Вы занимаетесь своими делами на ноутбуке, когда компьютер внезапно сообщает вам, что аккумулятор почти разряжен. Затем вам придется поспешить найти зарядное устройство и подключить его, пока все не погасло.
После подключения питания все должно быть в порядке, но иногда вы подключаете кабель зарядного устройства и ничего не получаете. Ни светящихся индикаторов, ни яркого дисплея, ни значка "зарядка аккумулятора" в углу. Когда дело доходит до аккумуляторов ноутбука, есть несколько причин, которые могут выйти из строя. Некоторые проблемы легко устранить самостоятельно с помощью настройки программного обеспечения или даже нового аккумулятора, но для решения других проблем может потребоваться посещение ремонтной мастерской или даже полноценная замена системы.
Знание того, что есть что, может сэкономить вам часы разочарований и сотни долларов на ремонте. Вот как быстро устранить проблему, чтобы определить источник проблемы и найти наиболее экономичное решение.
Звучит глупо, но вам нужно убедиться, что ноутбук действительно подключен к сети. Это основная причина, по которой компьютер может даже не запуститься. Никакая программная настройка или ремонт оборудования не могут волшебным образом включить отключенный ноутбук.
Поэтому, прежде чем делать что-либо еще, убедитесь, что зарядное устройство надежно вставлено как в розетку, так и в порт зарядки. Аналогичным образом проверьте блок питания и убедитесь, что все съемные шнуры полностью вставлены.
Чтобы выяснить, имеет ли проблема вообще какое-либо отношение к ноутбуку, попробуйте подключить шнур питания к другой розетке. Если он подключен к сетевому фильтру или шнуру питания, выньте его и подключите непосредственно к розетке. Это сообщит нам, есть ли проблема с ноутбуком, короткое замыкание или перегорел предохранитель.
На этом этапе, если он по-прежнему не работает, мы определили, что существует реальная проблема с питанием ноутбука. Теперь осталось просто выяснить, в чем может заключаться проблема. Это начинается с устранения того, чего нет.
Ощупайте шнур питания по всей длине, сгибая его по ходу движения, чтобы проверить, нет ли перегибов или разрывов. Проверьте концы на наличие повреждений, таких как выдернутые вилки или пятна, которые могли быть погрызены домашним животным или попали в пылесос.
Осмотрите блок питания. Он не обесцвечен? Какие-либо детали деформированы или расширены? Понюхайте его — если он пахнет горелым пластиком, скорее всего, в этом и кроется проблема. Возможно, вам потребуется заменить разъем питания. Обратитесь к производителю и узнайте, пришлют ли они вам новый по гарантии. (Или, за исключением этого, если они продадут вам его напрямую).
При подключении к разъему питания ноутбука соединение должно быть достаточно прочным. Если внутри гнезда есть пыль или другие отложения, возможно, не удастся выполнить чистое подключение. Проверьте контактные точки порта зарядки и попробуйте очистить это место зубочисткой, если оно выглядит грязным.
В более экстремальных случаях вы можете обнаружить, что разъем шатается или ослаблен, или поддается, когда он должен оставаться прочным. Это может означать, что внутри корпуса сломался разъем питания, и вам придется отнести компьютер в ремонтную мастерскую (или, если вам удобно открывать его, отремонтировать дома).
USB-C - популярный кроссплатформенный стандарт для подключения периферийных устройств, передачи данных и зарядки аккумулятора. Стандарт допускает использование более тонких устройств, но также может вызвать некоторую путаницу. Некоторые производители решили использовать определенные порты USB-C только для передачи данных, поэтому они не будут заряжать ваше устройство.
В некоторых случаях вы можете найти устройство с двумя портами USB-C — один из них можно использовать для зарядки или передачи данных, а другой предназначен только для передачи данных. Если вы столкнулись с проблемой отсутствия зарядки, убедитесь, что вы подключены к правильному порту USB-C. Сбоку вы даже можете увидеть небольшой значок, указывающий, какой порт предназначен для зарядки.
То, что адаптер питания подключается к порту зарядки вашего ноутбука, еще не означает, что он достаточно мощный для зарядки вашего компьютера. Это касается зарядных устройств любого типа, но особенно распространенная проблема с ноутбуками, которые заряжаются через USB-C — технически вы можете подключить любое зарядное устройство USB-PD, но некоторые из них могут иметь слишком низкую мощность для правильной зарядки.
Проверьте мощность зарядного устройства, входящего в комплект поставки вашего ноутбука — если оно поставляется с зарядным устройством мощностью 45 Вт, вам, вероятно, понадобится что-то такое же мощное (или выше) для его питания и так далее. Зарядное устройство меньшей мощности может предотвратить разрядку аккумулятора во время его использования, но этого будет недостаточно, чтобы зарядить его еще больше. Если и удастся зарядить ваш компьютер, то это будет происходить намного медленнее, чем обычно.
Хотя обычно мы рекомендуем использовать зарядное устройство, поставляемое в комплекте с компьютером (или изготовленное той же компанией, что и ваш ноутбук), иногда необходимы зарядные устройства USB-C. В этом случае попробуйте использовать тот, который сертифицирован USB-IF.
Для ноутбуков, которые не заряжаются через USB-C, следует использовать официальное зарядное устройство производителя. Недорогие зарядные устройства других брендов, которые вы найдете на Amazon, могут стоить дешевле, но они, как правило, низкого качества и даже могут быть опасны.
В большинстве случаев лучше всего обратиться напрямую к производителю и заказать зарядное устройство на замену, если есть такая возможность. Это будет немного дороже, но вы будете знать, что получаете качественный компонент.
Есть вероятность, что ваш аккумулятор больше не заряжается, потому что его необходимо заменить. Если ваш компьютер старый или неисправный, аккумулятор может больше не поддерживать заряд. Найдите минутку, чтобы проверить состояние батареи вашего ноутбука, чтобы лучше понять, что происходит.
Вы можете проверить это в Windows, создав отчет об аккумуляторе из командной строки. Это сообщит вам текущую емкость аккумулятора и историю его использования. Если с момента покупки компьютера емкость значительно упала, возможно, проблема. Аналогичным образом владельцы Mac могут открыть Системные настройки> Аккумулятор и посмотреть его состояние в разделе Состояние аккумулятора. Если там написано "Рекомендовано обслуживание", у вас проблема.
Аккумулятор вашего Mac также имеет ограничение по количеству циклов — количество раз, которое компьютер может использовать в эквиваленте полной зарядки, — прежде чем он будет считаться израсходованным. Проверьте количество циклов, щелкнув значок Apple в верхнем меню и выбрав Системная информация. В разделе "Оборудование" выберите "Питание", а затем просмотрите список "Количество циклов". Затем вы можете сравнить это число с указанным пределом для вашего компьютера, чтобы узнать, разрядился ли аккумулятор.
Вам также следует проверить физическую целостность аккумулятора. Если в вашем ноутбуке установлен съемный аккумулятор, выньте его и удерживайте нажатой кнопку питания около 15 секунд, чтобы разрядить остаточный заряд устройства. Затем, не вынимая аккумулятор, подключите ноутбук к электрической розетке и попробуйте включить его. Если ноутбук включается должным образом, это означает, что адаптер питания работает должным образом и проблема, скорее всего, в разрядившемся аккумуляторе.
Если в нижней части вашего ноутбука нет видимого батарейного отсека, возможно, он встроен в ноутбук (как и в большинстве компьютеров Mac). В этом случае вам придется либо открыть его самостоятельно, либо отнести специалисту по ремонту для проверки аккумулятора.
Аккумуляторы чувствительны к нагреву, поэтому перегрев вашего ноутбука может вызвать проблему. При повышении температуры датчик заряда батареи может давать сбои, сообщая системе, что аккумулятор либо полностью заряжен, либо полностью отсутствует, что вызывает проблемы с зарядкой. Вы даже можете обнаружить, что ваша система отключается, чтобы предотвратить перегрев аккумулятора и возникновение пожара.
Эти проблемы становятся гораздо более вероятными при работе со старыми ноутбуками, у которых охлаждение более низкого качества, чем у более современных устройств, или если вы обычно пользуетесь ноутбуком на диване или в постели, что может блокировать вентиляционные отверстия для охлаждения. Выключите систему, дайте ей немного остыть и убедитесь, что в вентиляционных отверстиях нет пыли и они не закрыты одеялами.
Если проблема перегрева является постоянной, вы можете воспользоваться простым программным обеспечением, которое может контролировать температуру вашего процессора. Core Temp для ПК и Fanny для Mac помогут вам отслеживать внутренние температуры, чтобы вы могли лучше справиться с проблемой.
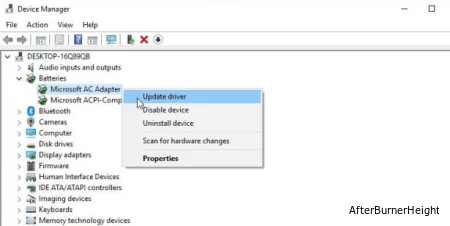 В редких случаях проблема может заключаться в неисправном драйвере. Откройте меню "Пуск" и найдите "Диспетчер устройств". В разделе "Аккумуляторы" вы должны увидеть несколько пунктов: обычно один касается зарядного устройства, а другой указан как "Аккумулятор, совместимый с Microsoft ACPI", хотя могут быть и другие. Щелкните правой кнопкой мыши каждый элемент и выберите Обновить драйвер.
В редких случаях проблема может заключаться в неисправном драйвере. Откройте меню "Пуск" и найдите "Диспетчер устройств". В разделе "Аккумуляторы" вы должны увидеть несколько пунктов: обычно один касается зарядного устройства, а другой указан как "Аккумулятор, совместимый с Microsoft ACPI", хотя могут быть и другие. Щелкните правой кнопкой мыши каждый элемент и выберите Обновить драйвер.
Как только все драйверы будут обновлены, перезагрузите ноутбук и подключите его снова. Если это не решит проблему, вы можете загрузить последние версии драйверов с веб-сайта производителя. Вы также можете попробовать полностью удалить батарею Microsoft ACPI-совместимого метода управления и перезагрузить компьютер, что должно побудить Windows переустановить драйвер с нуля.
На компьютере Mac вам нужно попробовать сбросить настройки контроллера управления системой (SMC). Способы выполнения зависят от внутренних характеристик вашего компьютера. Следуйте инструкциям на странице поддержки Apple, чтобы сбросить SMC. Обратите внимание, что тем, у кого компьютеры Mac на Apple Silicone, достаточно перезагрузить свой компьютер.
Когда все ваши возможности исчерпаны — вы перепробовали другие кабели питания и аккумуляторы, проверили и перепроверили настройки, устранили все возможные проблемы с программным обеспечением — проблема, скорее всего, обнаружена в той части устройства, которую вы не можете устранить самостоятельно. Вероятно, сейчас самое время обратиться в техническую поддержку.
Некоторые внутренние детали могут вызывать проблемы, когда они неисправны. Распространенные причины включают неисправную материнскую плату, поврежденные цепи зарядки и неисправные датчики аккумулятора. У вашей конкретной марки и модели ноутбука, скорее всего, будут свои уникальные проблемы, и опытный оператор технической поддержки разберется со всеми из них.
Собеседник, скорее всего, проведет вас по многим шагам, описанным выше, но также будет осведомлен о программных и аппаратных проблемах, характерных для вашей конфигурации, например, о том, какие части оборудования обычно выходят из строя. Вы также можете связаться со своим производителем и узнать, на какие варианты ремонта распространяется ваша гарантия.