Статус принтера Отключен. Как исправить?
- TryHarder
- 16-дек-2023, 13:14


Возможно, принтер находится в спящем режиме, произошла ошибка или возникли проблемы с подключением Wi-Fi / кабеля.
Хотя, как правило, виноваты именно они, отсутствие драйвера принтера, конфликт IP-адресов или сбой службы диспетчера очереди также могут быть причиной этого.
В любом случае, давайте посмотрим, как это исправить.
Я рекомендую вам начать устранение неполадок с проверки состояния принтера. Для этого быстро взгляните на экран вашего принтера.
Если вы ничего не видите, вы можете подтвердить, что принтер находится в спящем режиме. Ваш компьютер помечает спящие принтеры как отключенные. Итак, нажмите кнопку питания или кнопку Отмены, чтобы снова включить его.

С другой стороны, если на экране будет мигать какое-либо сообщение об ошибке, обратите внимание на ошибку и попробуйте устранить ее.
Например, если вы видите, что на экране последовательно мигают буквы E и 4, это означает, что в вашем принтере произошло замятие бумаги. Пожалуйста, действуйте соответствующим образом.

После того, как вы подтвердили состояние принтера, пришло время проверить состояние подключения.
Для проводных принтеров, использующих кабель USB / LAN — снова подключите кабель. Также попробуйте подключить его к другому порту вашего компьютера / маршрутизатора. Избегайте использования USB-концентраторов и более длинных кабелей (> 2 метров).

Для беспроводных принтеров — Убедитесь, что принтер подключен к Wi-Fi. Также проверьте уровень сигнала. Если сигнал слабый, переместите маршрутизатор и принтер ближе друг к другу. Также не забудьте подключить свой компьютер к одной сети Wi-Fi.
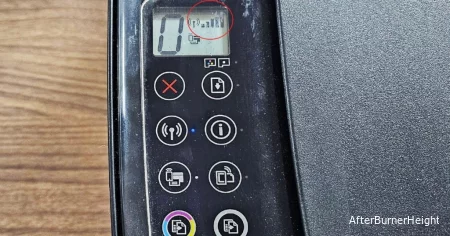
Возможно, вы этого не заметили, но вы можете включить / отключить автономный режим на вашем принтере вручную. Если он включен, вы столкнетесь с проблемами “Принтер отключен”, несмотря на отсутствие проблем с принтером. Вот как это отключить.
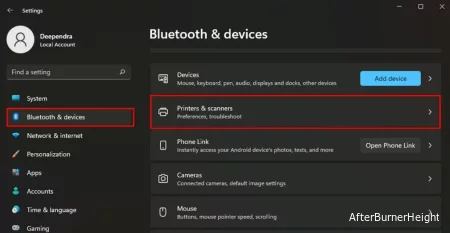
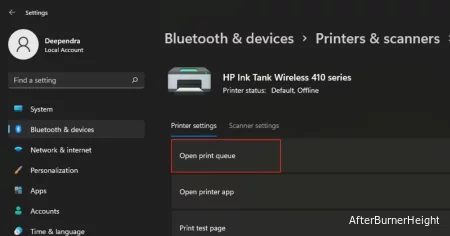
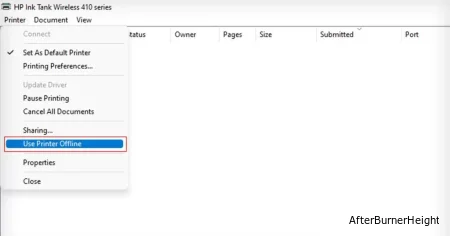
Я сталкивался со многими случаями, когда простой перезапуск службы диспетчера очереди печати возвращал мой принтер HP в оперативный режим. Если вам интересно, что это за служба, она управляет всеми функциями, связанными с печатью, на вашем компьютере.
Иногда служба выходит из строя, когда не может обработать большое количество запросов на печать, и переводит ваш принтер в автономный режим.
Перезапуск всегда поможет решить эту проблему.
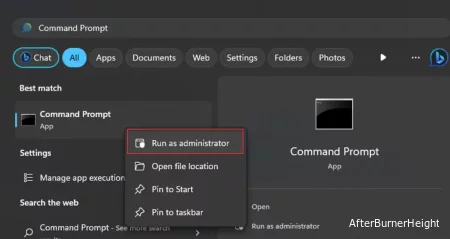
Прежде чем перейти к дальнейшим исправлениям, позвольте мне рассказать вам кое-что интересное. HP предлагает “HP Print and Scan Doctor”, бесплатное приложение для устранения неполадок, которое устраняет почти все проблемы с принтерами HP.
Как вы можете видеть, я загрузил и запустил приложение, и вот результаты теста. Оно успешно исправило мой беспроводной принтер HP Ink Tank серии 410, который продолжал работать в автономном режиме.
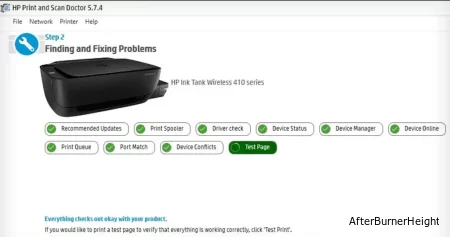
Я настоятельно рекомендую вам загрузить приложение и попробовать. Если по какой-либо причине приложение не смогло решить вашу проблему, я по-прежнему прикрываю вашу спину. Продолжайте читать.
Вы можете начать использовать свой принтер сразу после его добавления через Настройки / Панель управления. Тем не менее, для печати с некоторых моделей принтеров требуется установка официальных драйверов принтера.
Итак, если вы еще не сделали этого, перейдите на официальный веб-сайт HP и установите драйвер.
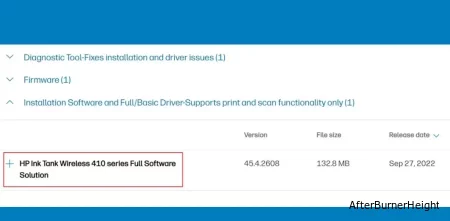
Для пользователей, у которых уже установлен драйвер, попробуйте переустановить его. Вот как.
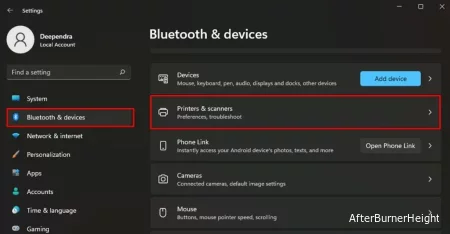
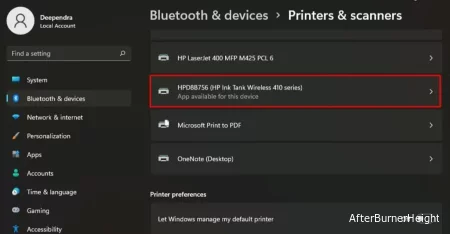
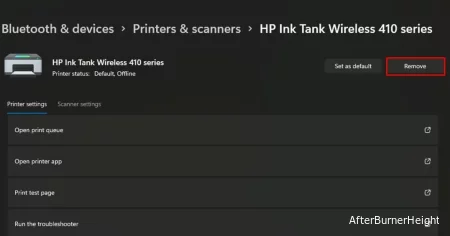
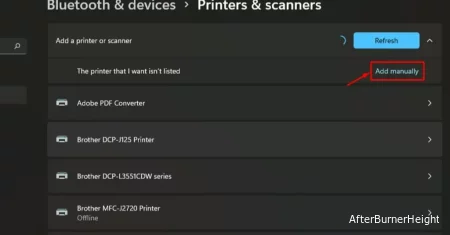
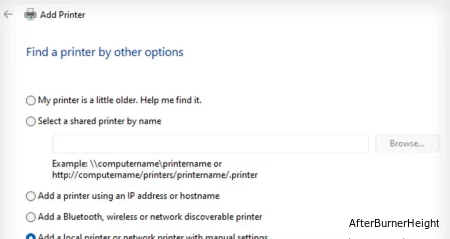
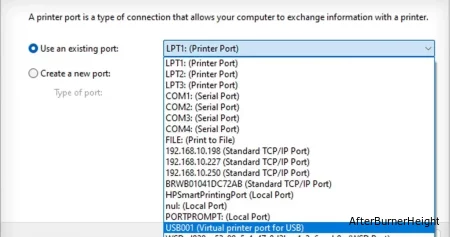
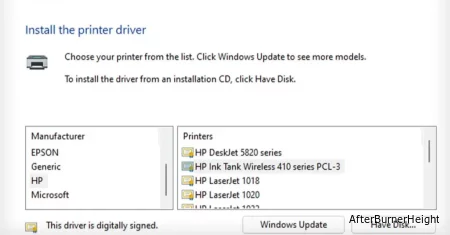
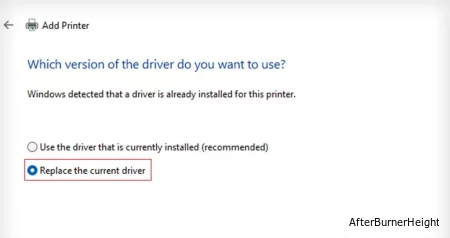
Это исправление особенно полезно, если вы добавили принтер к своему компьютеру, используя IP-адрес. Беспроводные принтеры по умолчанию получают динамические IP-адреса от маршрутизатора. Однако время аренды IP-адреса DHCP заканчивается по истечении указанного периода.
Итак, когда принтер получает новый IP-адрес, IP-адрес, установленный на компьютере, не совпадает с IP-адресом принтера. Этот конфликт IP может привести к отключению принтера.
Поэтому я рекомендую вам назначить статический IP-адрес вашему принтеру и использовать его для добавления принтера на свой компьютер. Таким образом, вы никогда не столкнетесь с проблемами.