Как поменять (обновить) процессор на ноутбуке. Подробное руководство
- TryHarder
- 20-июн-2023, 16:44

Обновить процессор на настольном мониторе довольно просто. Вам просто нужно снять боковую панель и радиатор процессора. И вуаля, у вас есть доступ к процессору.
Для пользователей ноутбуков ситуация совершенно иная. Благодаря своей портативности все компоненты внутри ноутбука компактны. Поэтому доступ к ним может быть довольно затруднительным.
Вот почему мы подготовили эту статью. Без дальнейших проволочек давайте перейдем прямо к делу.
Прежде чем мы перейдем к обновлению процессора на ноутбуке, вам нужно знать несколько вещей. Во-первых, не все ноутбуки поддерживают обновление процессора. У некоторых ноутбуков процессор встроен в саму материнскую плату. Поэтому всегда тщательно проверяйте, есть ли на вашем компьютере сменный процессор.
Во-вторых, если ноутбук поддерживает обновляемый процессор, убедитесь, что вы установили правильный процессор. Проверьте сведения о процессорном разъеме и найдите соответствующий процессор для сокета. Чтобы проверить тип процессорного разъема вашей материнской платы, получите текущие сведения о процессоре или просмотрите спецификацию вашей материнской платы в Интернете.
Вот шаги для проверки сведений о вашем процессоре.
msinfo32.exe и нажмите Enter, чтобы открыть системную информацию.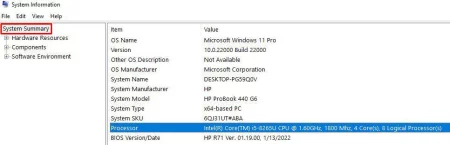
Чтобы обновить процессор ноутбука, вы должны сначала удалить некоторые компоненты. И для этого вот некоторые вещи, которые вам могут понадобиться.
После того, как вы удалите винт, убедитесь, что винты закреплены на магнитном держателе, чтобы они не сместились.
В зависимости от модели ноутбука, вам может потребоваться вынуть всю клавиатуру, чтобы получить доступ к чипу процессора, или только заднюю панель. В обоих случаях вам необходимо снять заднюю панель. В большинстве современных ноутбуков вы можете легко получить доступ ко всем внутренним устройствам ноутбука, просто сняв заднюю панель. Итак, в этой статье мы обсудили только разборку ноутбуков, к материнской плате которых можно получить доступ, сняв заднюю панель.
Однако, прежде чем мы начнем, вы должны знать, что замена процессора на вашем ноутбуке приведет к аннулированию гарантии.
Обязательно сделайте снимки каждого компонента, прежде чем извлекать их из ноутбука. Повторная сборка этих компонентов значительно облегчит вашу работу.

Если вы хотите обновить старый ноутбук, скорее всего, в нем есть съемный аккумулятор. Чтобы извлечь съемный аккумулятор, сдвиньте фиксатор, удерживающий аккумулятор, и просто извлеките его из ноутбука.
Однако, если у вас внутри ноутбука есть аккумулятор, сначала необходимо снять заднюю панель. Отсоедините кабель, соединяющий аккумулятор с материнской платой. Медленно извлеките аккумулятор из ПК. Часть батарей ноутбука размещена на плате, а часть подключена через провод.
Пожалуйста, обратите внимание, что некоторые кабели имеют замок, который крепит их к материнской плате. Чтобы разблокировать его, потяните за обе стороны замка и осторожно потяните за провод.
Как только вы отсоедините провод, выверните все винты, на которых крепится аккумулятор. Выверните эти винты и медленно извлеките аккумулятор из ноутбука.

Теперь удерживайте кнопку питания в течение 15 секунд, чтобы удалить оставшийся заряд с конденсатора.
В зависимости от вашего ноутбука задняя крышка может быть цельной или на задней крышке могут быть отделения.
Эти отсеки предназначены для доступа к оперативной памяти и жесткому диску, не снимая всю заднюю панель. Если в ноутбуке два отсека, вам нужно сначала удалить это, прежде чем снимать заднюю панель.

Если на задней панели есть отсеки, вам нужно сначала снять их, открутив соответствующие винты. Как только вы удалите их, теперь вы можете получить доступ к винтам, которые удерживают заднюю панель.
Чтобы снять заднюю панель вашего ноутбука, возьмите маленькую отвертку и выверните все винты, удерживающие панель.
Теперь снимите заднюю панель с помощью плоской отвертки. Если у вас нет плоской отвертки, подойдет что-нибудь твердое с плоским краем.
Вставьте плоскую отвертку между корпусом ноутбука и задней панелью. Слегка поверните отвертку в любую сторону. Вы должны услышать щелчок. Вам следует повторить эти действия со всеми задними замками блокировки, чтобы полностью снять заднюю панель.

После снятия задней панели и аккумулятора вам все равно нужно снять вентилятор и радиатор. Сначала выверните все винты, которые удерживают вентилятор процессора на месте.
Должен быть провод, соединяющий кулер с материнской платой. Аккуратно отсоедините этот кабель. Теперь возьмитесь за вентилятор и просто отсоедините его от платы.
Радиатор представляет собой длинную медную конструкцию между вашим процессором и графическим процессором. Демонтаж радиатора также является довольно простым методом. Просто выверните все винты, которые соединяют радиатор с платой. При откручивании винтов убедитесь, что вы откручиваете их по диагонали.

После того, как вывернете все винты, соединяющие радиатор, снимите радиатор. Радиатор может застрять из-за засохшей термопасты. Просто заклините радиатор и снимите его.
У радиатора не будет кабелей, которые подключаются к плате. Таким образом, вы можете просто удалить их, как только открутите его.
На некоторых ноутбуках радиатор и вентилятор подключены как одно целое. При удалении одного из них также удаляется другой компонент.
Когда вы снимаете радиатор, вы можете увидеть засохшую термопасту на его противоположном конце. Очистите сухую пасту с помощью изопропилового спирта.
После этого вы также должны очистить термопасту на чипе процессора и вокруг него.
В зависимости от модели ноутбука, он удерживает микросхему процессора в гнезде двумя способами. Первый использует рычаг, который удерживает разъем процессора на месте. А второй использует винт, который удерживает микросхему процессора.
Если он использует рычаг, нажмите на этот рычаг и выдвиньте его наружу. Теперь этот рычаг должен полностью отойти назад, снимая маленький металлический держатель, который удерживает микросхему процессора в разъеме процессора. Как только вы полностью увидите микросхему процессора, извлеките ее из разъема.
Если ваша материнская плата удерживает чип процессора с помощью отвертки, открутите этот винт и аккуратно извлеките процессор из материнской платы.

Установка процессора довольно проста. Совместите отметку от чипа процессора с точкой на разъеме процессора. И просто оставьте его на месте. Не вставляйте чип с силой в гнездо.
Как только процессор установится в гнездо, зафиксируйте его на месте с помощью рычага или винта, в зависимости от ноутбука

Нанесите термопасту на чип. Термопаста может вытекать с боков при установке радиатора. Поэтому мы рекомендуем использовать распределитель термопасты для нанесения термопасты на каждый уголок поверхности.
Теперь, когда вы обновили свой процессор, пришло время все собрать заново. Если у вас возникнут какие-либо проблемы с повторным подключением всего, используйте снимок, который вы сделали ранее.
Сначала установите радиатор и прикрутите его на место. При прикручивании радиатора убедитесь, что вы прикручиваете их по диагонали.
После установки радиатора вставьте кулер. Поскольку кулер извлечен из ноутбука, самое время почистить вентиляторы процессора в вашем кулере. Сначала аккуратно поместите кулер над радиатором, чтобы вставить вентиляторы.
Теперь подсоедините кабель к материнской плате, с которой вы его ранее сняли. Теперь вставьте все винты и затяните их.
Чтобы вставить батарейки, сдвиньте их на место. Батарейки на ноутбуке подходят только одним способом. Если это не сработает, поверните их и повторите попытку.
Наконец, когда все установлено на место, пришло время снова вставить заднюю панель. Однако, прежде чем вставлять ее, включите ноутбук, чтобы проверить, включается ли он и крутятся ли вентиляторы. Если этого не произойдет, отсоедините и снова подсоедините кабель вентилятора.
Чтобы вставить заднюю панель, выровняйте ее над ноутбуком и нажмите на нее. Вы должны услышать множественные щелчки со всех четырех сторон вашего ноутбука. Теперь закрепите их с помощью винтов, которые вы ранее удалили.
В большинстве ноутбуков видеокарты встраиваются в материнскую плату во время изготовления. Если у вас есть графический процессор, который припаян к плате, вы не сможете извлечь или обновить его видеокарту.
Большинство, если не все, ноутбуки имеют оперативную память, которую вы можете легко извлечь из материнской платы. Вы можете извлечь эту оперативную память и вставить более производительный модуль памяти с большей скоростью памяти, чтобы повысить производительность вашей системы.
Однако, если вы добавляете накопитель оперативной памяти, вы должны убедиться, что его скорость соответствует предыдущему модулю памяти.