Как переместить потерянное окно за кадром обратно на рабочий стол
- TryHarder
- 28-дек-2022, 12:26
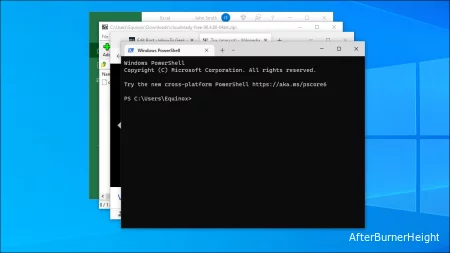
Примечание: Эта опция отсутствует в Windows 11.
Самый простой способ вернуть скрытое окно - просто щелкнуть правой кнопкой мыши на панели задач и выбрать один из параметров расположения окон, например “Каскадные окна” или “Показывать окна в стеке”.
Например, настройка “Каскадные окна” немедленно расположит все открытые окна в каскаде, переместив все окна обратно на главный экран.
Windows 11 внесла ряд изменений в пользовательский интерфейс, и панель задач была одной из функций, которая претерпела наибольшее количество изменений. В Windows 11 нет ни одного из параметров панели задач, которые можно щелкнуть правой кнопкой мыши в Windows 10, за исключением “Настроек панели задач”. Это полностью исключает любые из приведенных выше параметров позиционирования окон в контекстном меню, например, “Каскадные окна”. Однако есть и другие приемы, которые вы можете использовать.
Вы можете привязать окно к одной или другой стороне экрана с помощью горячих клавиш. Выберите окно, щелкнув значок на панели задач или нажав Alt + Tab, пока оно не будет выбрано.
Затем вам нужно фактически привязать окно к одной стороне экрана. Удерживайте клавишу Windows, а затем нажмите клавишу со стрелкой влево или вправо. Например, вы должны удерживать Windows + клавишу со стрелкой влево, чтобы привязать отсутствующее окно к левой части экрана.
Примечание: клавиша со стрелкой вверх переводит приложение в полноэкранный режим, а клавиша со стрелкой вниз сворачивает окно.
Затем просто щелкните левой кнопкой мыши и, удерживая строку заголовка окна, перетащите ее туда, куда вам нужно.
Существует также простой прием с клавиатурой, который вы можете использовать, если не хотите переставлять все свои окна. Сначала убедитесь, что окно вне экрана выбрано в качестве активного окна. Вы можете сделать это, нажимая клавиши Alt + Tab, пока это окно не станет активным, или нажав соответствующую кнопку на панели задач.
После того, как окно станет активным, нажмите Shift + правой кнопкой мыши на панели задач (потому что просто щелчок правой кнопкой мыши откроет список переходов приложения) и выберите команду “Переместить” из контекстного меню.
На этом этапе обратите внимание, что курсор меняется на курсор “Переместить”. Теперь вы можете использовать клавиши со стрелками для перемещения окна. Вы также должны иметь возможность просто нажать любую из клавиш со стрелками, а затем слегка подвигать мышью, чтобы окно снова появилось на экране.
Этот трюк будет работать в любой версии Windows, но обратите внимание, что в версиях до Windows 7 вам просто нужно щелкнуть правой кнопкой мыши на панели задач вместо Shift + щелчок правой кнопкой мыши, чтобы вызвать контекстное меню. Это удобный маленький трюк для решения довольно редкой, но определенно неприятной проблемы.