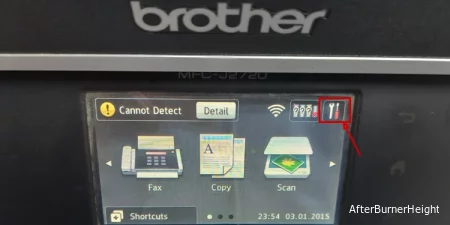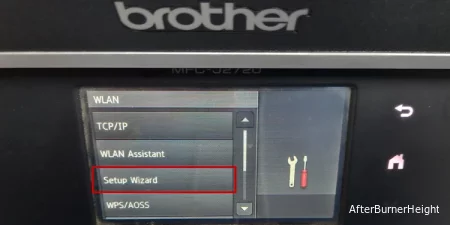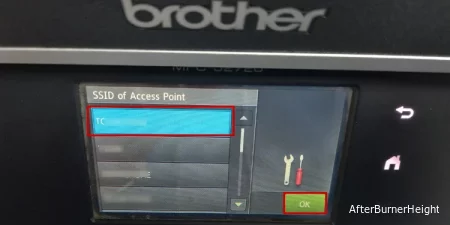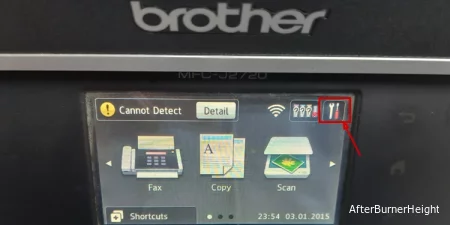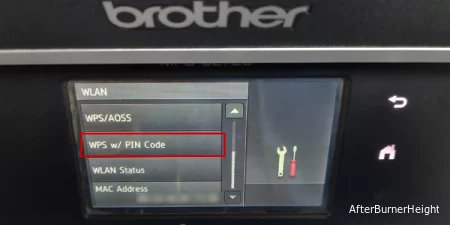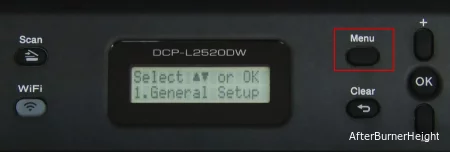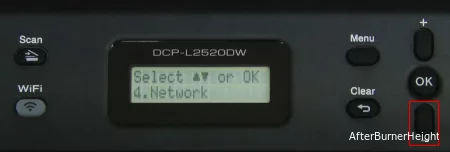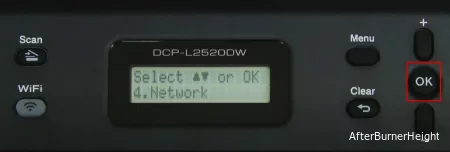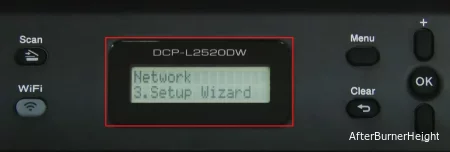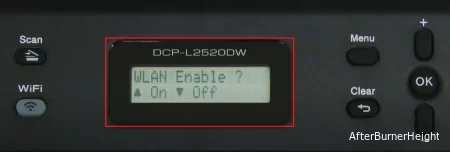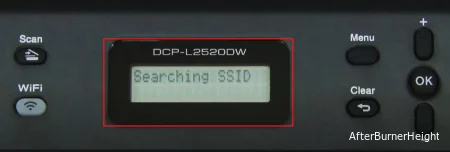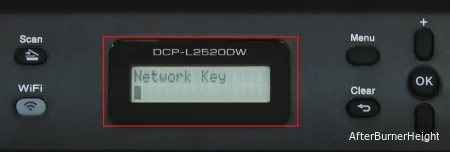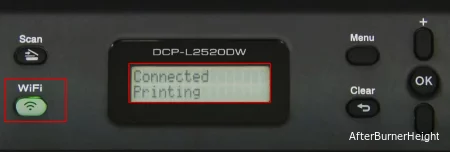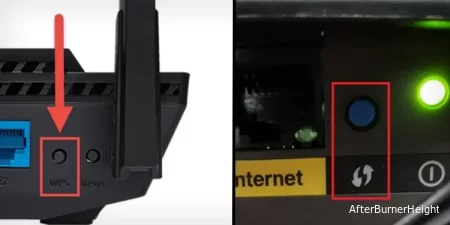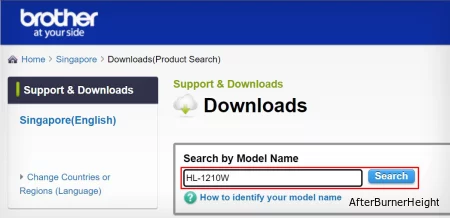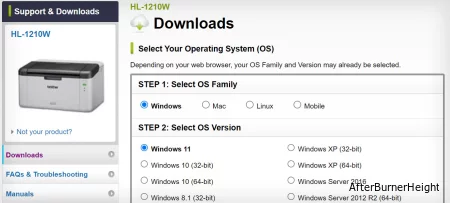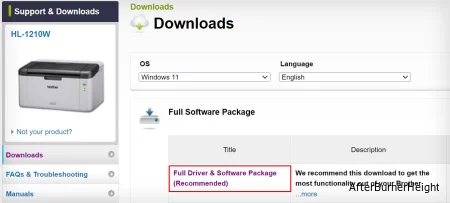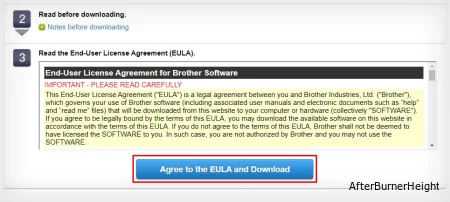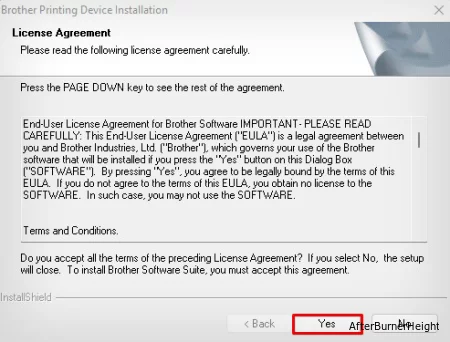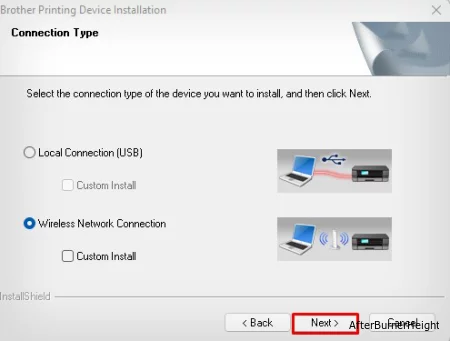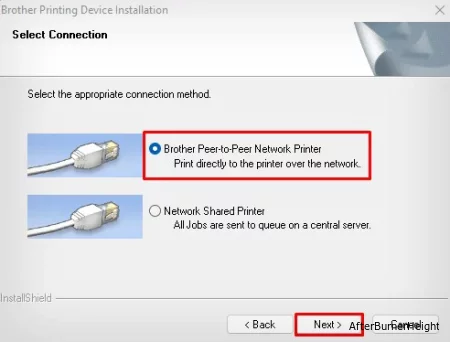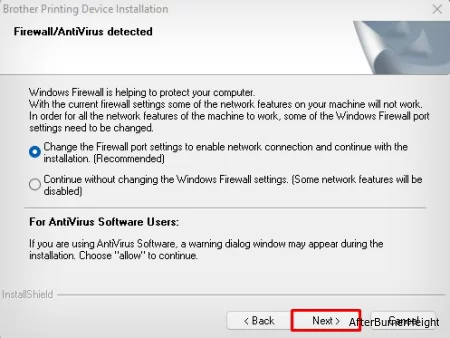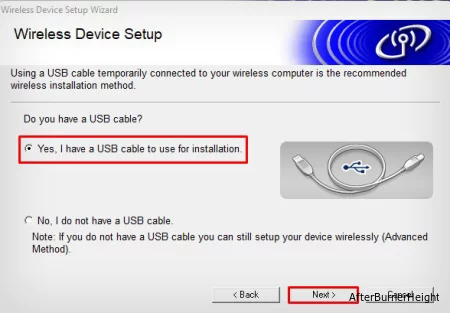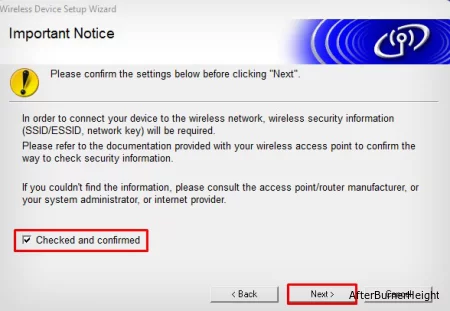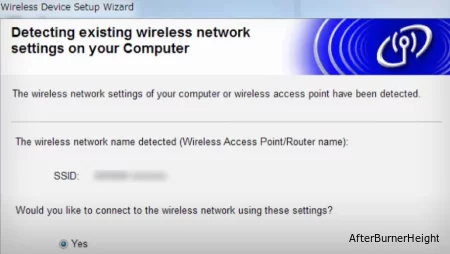Независимо от того, ищете ли вы беспроводную печать или хотите предоставить общий доступ к принтеру Brother по сети, сначала следует подключить его к Wi-Fi. Однако процесс подключения варьируется в зависимости от модели вашего принтера, и определение точных шагов может оказаться непростой задачей.
Здесь я попытался упростить процесс подключения по Wi-Fi для широкого спектра моделей принтеров Brother.
Примечание: Перед подключением принтера к Wi-Fi сначала убедитесь, поддерживает ли ваш принтер Wi-Fi. Как правило, в названии модели вашего принтера Brother будет указана буква W (например, Brother HL-1210W), если он поддерживает Wi-Fi. Однако, пожалуйста, обратите внимание, что из этого правила есть несколько исключений.
На принтерах с сенсорной панелью
Если ваш принтер оснащен сенсорной панелью, вы можете легко перейти к настройкам Wi-Fi с помощью графического интерфейса пользователя и подключить его к сети Wi-Fi. Здесь мы увидим, как подключить принтер Brother MFC-J2720 к Wi-Fi.
- Коснитесь значка шестеренки (Настройки) на сенсорной панели принтера.
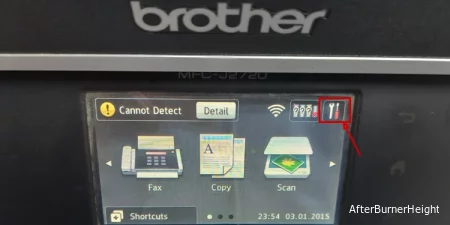
- Нажмите кнопку Wi-Fi.
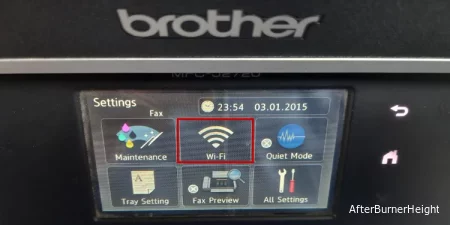
- Выберите опцию "Мастер настройки ".
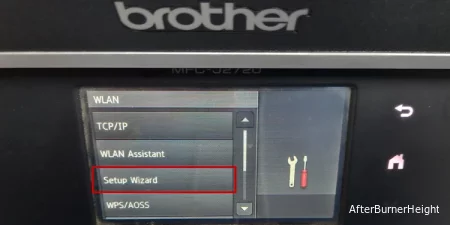
- Выберите сеть Wi-Fi.
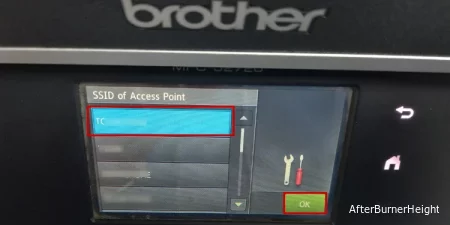
- Нажмите OK.
- Введите пароль сети Wi-Fi и нажмите кнопку OK .

Аналогичным образом, вы также можете использовать WPS PIN-код для подключения таких принтеров к Wi-Fi.
- Откройте настройки вашего принтера Brother.
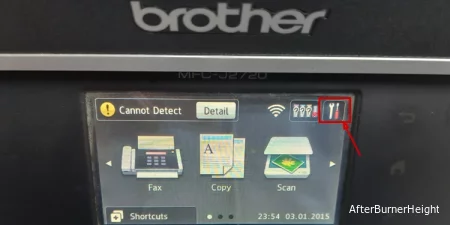
- Коснитесь Wi-Fi.
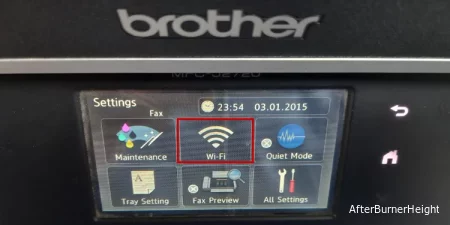
- Выберите опцию WPS с PIN-кодом.
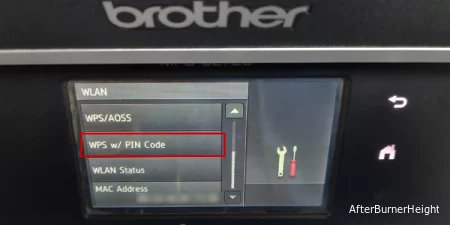
- На панели дисплея вашего принтера вы увидите PIN-код WPS.

- Введите PIN-код на странице настройки беспроводной сети маршрутизатора, чтобы подключить принтер к Wi-Fi. Шаги по добавлению принтера с использованием WPS PIN различаются в зависимости от производителя маршрутизатора. Вы можете выполнить быстрый поиск в Google для всего процесса.
На принтерах с кнопкой Wi-Fi
Если на вашем принтере есть физическая кнопка Wi-Fi с небольшим ЖК-экраном, как на принтере Brother DCP-L2520DW , выполните следующие действия, чтобы подключить его к Wi-Fi.
- Нажмите кнопку меню на панели кнопок вашего принтера. На экране отобразятся общие настройки.
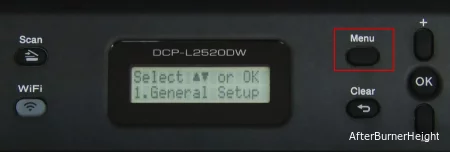
- Используйте кнопку вниз , чтобы перейти к опции Сеть .
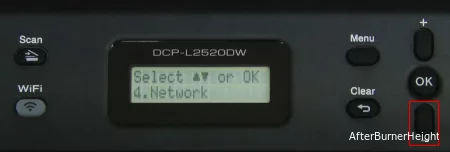
- Нажмите OK.
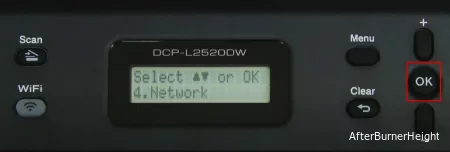
- Снова используйте кнопку Вниз, чтобы перейти к мастеру настройки , и нажмите OK.
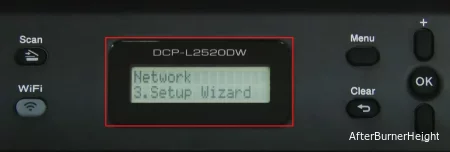
- Нажмите кнопку со стрелкой вверх, чтобы включить функцию WLAN.
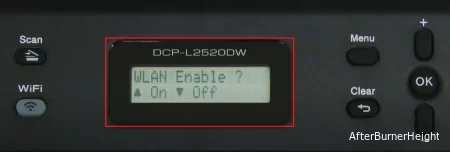
- Начнется поиск доступных сетей Wi-Fi.
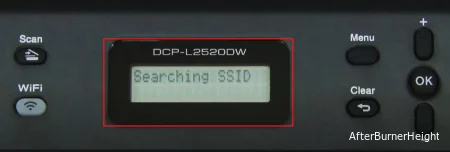
- Выберите свой SSID Wi-Fi.
- Введите сетевой ключ на следующем экране. Для ввода пароля можно использовать кнопки Up и Down .
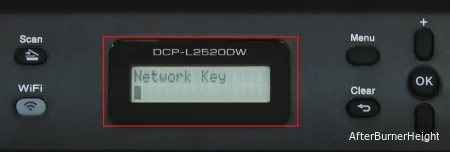
- Нажмите OK. Как только принтер будет подключен к сети, на панели дисплея появится сообщение о печати .
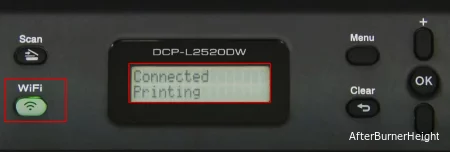
- Принтер выдаст страницу с подробной информацией о конфигурации сети, а кнопка Wi-Fi на панели кнопок загорится зеленым цветом.
На принтерах С помощью кнопки Go
Если на панели кнопок вашего принтера Brother есть кнопка Go, вы также найдете маленькую кнопку WPS на задней панели. Вы можете использовать эту кнопку для подключения принтера к сети Wi-Fi. Одним из примеров такого принтера является принтер Brother HL-2270DW .
- Сначала перейдите на панель кнопок вашего маршрутизатора и нажмите кнопку WPS.
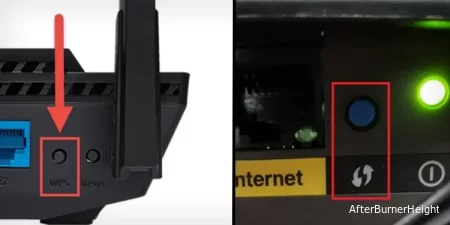
- Продолжайте нажимать на кнопку, пока не начнет мигать индикатор WPS.
- Теперь перейдите на заднюю панель принтера и найдите отверстие с символом наконечника пера.

- Возьмите ручку или скрепку и несколько секунд нажимайте на отверстие внутри. Вы увидите мигающий зеленый светодиод.

- Затем перейдите на переднюю панель вашего принтера. Вы увидите, что индикатор тонера и барабана некоторое время будет мигать.
- Подождите, пока загорится индикатор готовности и принтер выдаст распечатку с информацией о беспроводном подключении.
Примечание: Вы должны нажать на отверстие WPS на принтере в течение двух минут после нажатия кнопки WPS на маршрутизаторе. Возможно, вам потребуется нажать кнопку WPS еще раз, если индикатор WPS на маршрутизаторе погаснет в процессе настройки.
На принтерах без кнопки Go
На таких принтерах сначала следует загрузить полный пакет программного обеспечения для вашего принтера с официального сайта Brother и использовать его для подключения принтера к Wi-Fi.
Этот метод полезен, если на вашем принтере (например, для принтера Brother HL-1210W) нет ни панели дисплея, ни кнопки WPS.
- Подключите принтер Brother к ПК с помощью USB-кабеля и включите принтер.

- Подключите компьютер к той же сети Wi-Fi, к которой вы хотите подключить принтер.
- Перейдите на страницу загрузки драйвера Brother.
- Введите название модели принтера в поле Поиск по названию модели и нажмите Поиск.
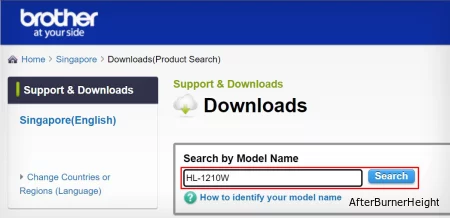
- Выберите операционную систему вашего компьютера.
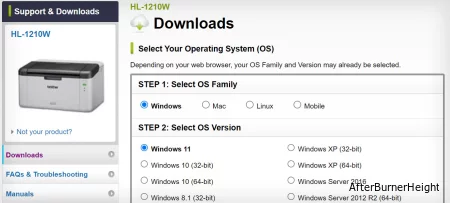
- Нажмите кнопку OK .
- Загрузите полный пакет программного обеспечения.
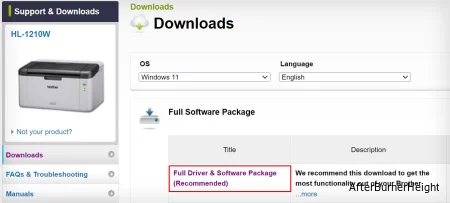
- Нажмите кнопку Согласиться с лицензионным соглашением и загрузить.
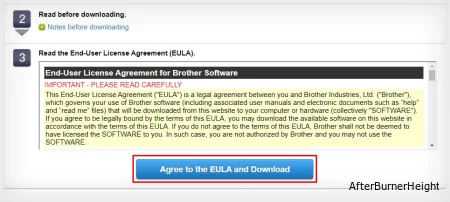
- После завершения загрузки запустите загруженный
.exe файл.
- Нажмите Да и примите условия.
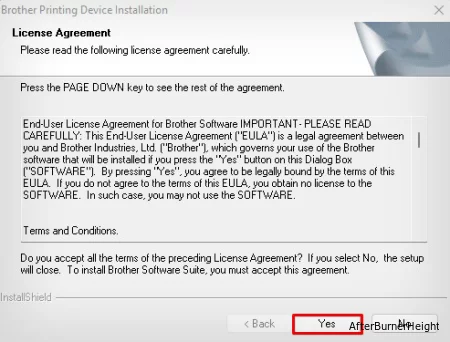
- Выберите подключение к беспроводной сети.
- Нажмите Далее.
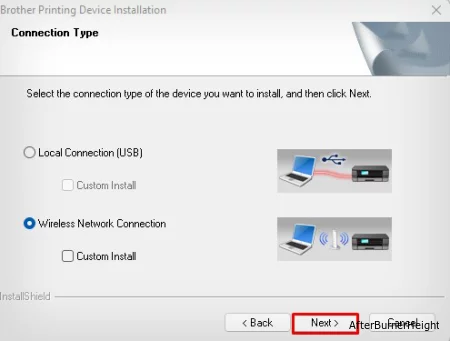
- Выберите первый вариант с надписью одноранговый сетевой принтер Brother.
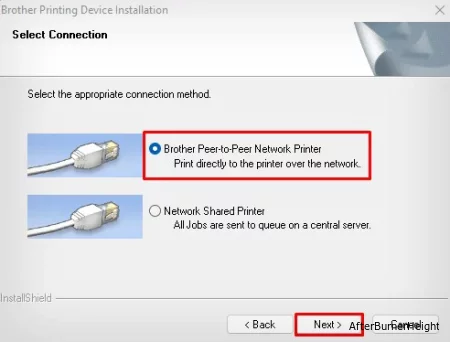
- Нажмите Далее.
- Снова нажмите Далее в окне обнаружения брандмауэра.
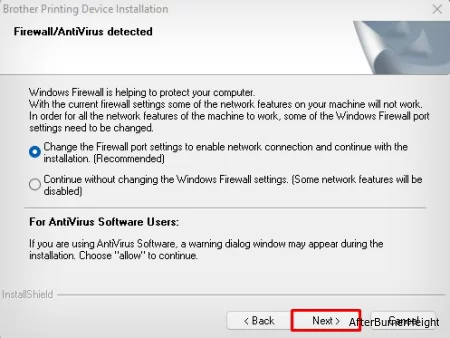
- Выберите Да, у меня есть USB-кабель и нажмите Далее.
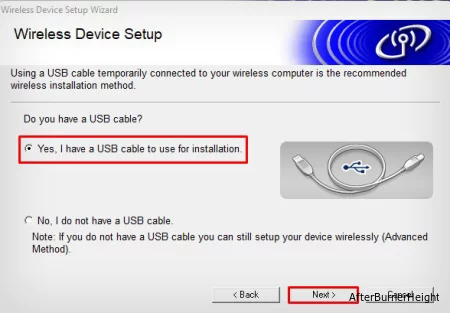
- Теперь начнется поиск беспроводных сетей. Установите флажок рядом с "Проверено и подтверждено" и нажмите "Далее".
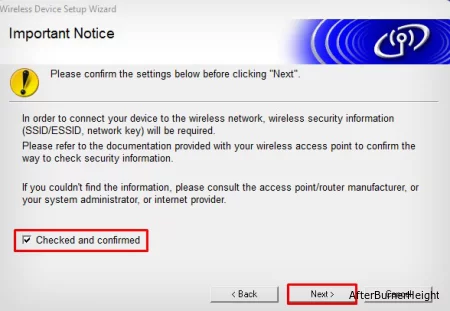
- Мастер настройки автоматически определит сеть Wi-Fi на вашем компьютере и спросит вас, хотите ли вы подключить принтер к этой сети Wi-Fi.
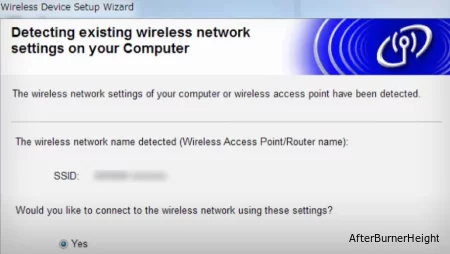
- Нажмите Да > Далее.
- Кнопка Wi-Fi на вашем принтере загорится зеленым цветом после установления соединения.