Почему принтер бледно печатает? - 6 способов исправить
- TryHarder
- 21-май-2023, 08:49
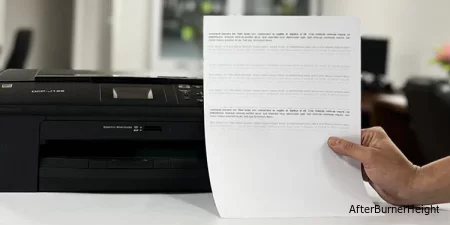
Принтер не должен печатать выцветшие тексты, если вы не используете в своем документе выцветшие шрифты. Однако, если вы обнаружите нежелательные выцветшие тексты, это указывает либо на разряженный чернильный картридж, либо на засоренную печатающую головку.
Когда в принтере слишком мало чернил, могут возникнуть проблемы с получением четкого текста. Аналогичным образом, засоренная печатающая головка не может эффективно распылять чернила, что приводит к проблеме. Иногда принтер также может печатать выцветшие тексты, когда он работает в режиме экономии чернил и тонера.
Большинство принтеров предоставляют вам возможность выбрать, какого качества печати вы хотите от своего принтера. Вы можете выбрать черновое качество, наилучшее качество или обычное качество.
Если принтер настроен на печать в режиме черновика или нормального качества, вы можете получить распечатку не так, как ожидалось. Вы можете попробовать изменить качество печати на наилучшее и посмотреть, решит ли это проблему.
Кроме того, если в вашем принтере установлен режим экономии тонера или чернил, рассмотрите возможность отключения этих режимов.
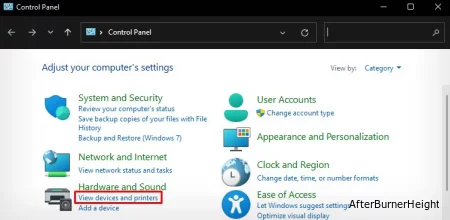
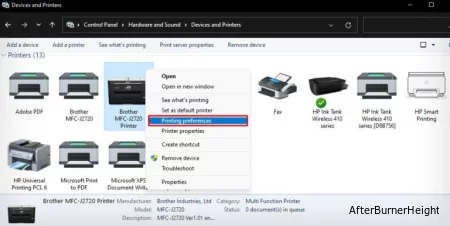
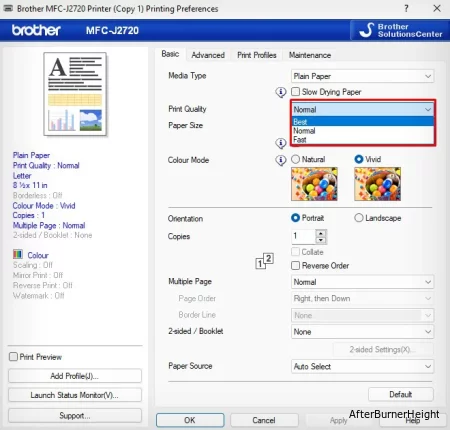
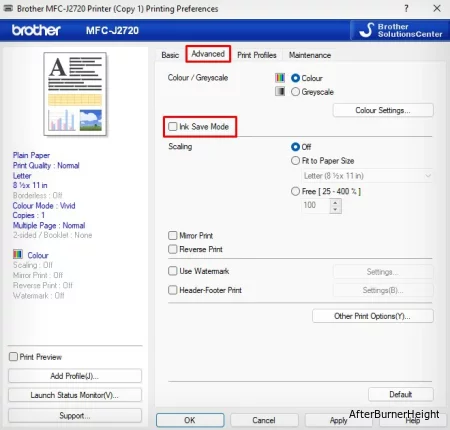
Вы также можете столкнуться с проблемой, если используете глянцевую, влажную или бумагу низкого качества, несовместимую с принтером. Чернила на такой бумаге обычно не впитываются должным образом, и вы можете заметить выцветший текст на распечатке.
Я предлагаю вам подготовить новую пачку бумаги, совместимой с принтером, и использовать ее для печати. После того, как вы вставите бумагу, выполните следующие действия, чтобы изменить тип бумаги.
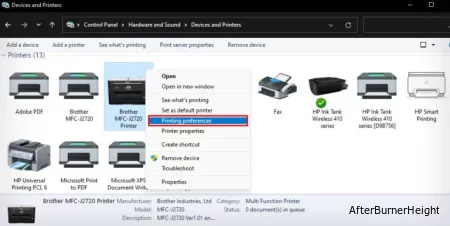
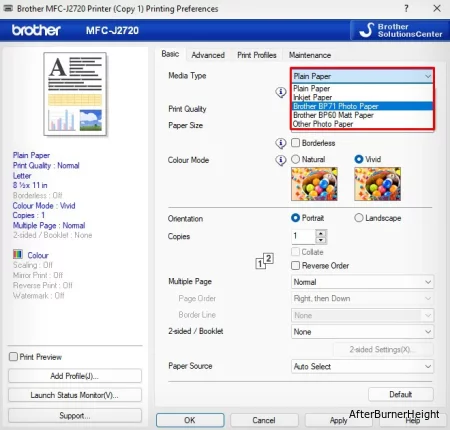
Теперь, когда вы убедились, что с настройками качества печати и типа бумаги все в порядке, давайте проверим уровень чернил в принтере.
Очевидно, что ваш принтер выдает выцветшие и тусклые распечатки, когда в нем заканчиваются чернила. Итак, проверьте уровень чернил и при необходимости долейте их.
Let’s see how to check the remaining ink in the Brother printer. You can follow similar steps for printers from other manufacturers.
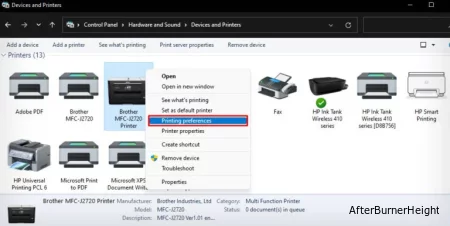
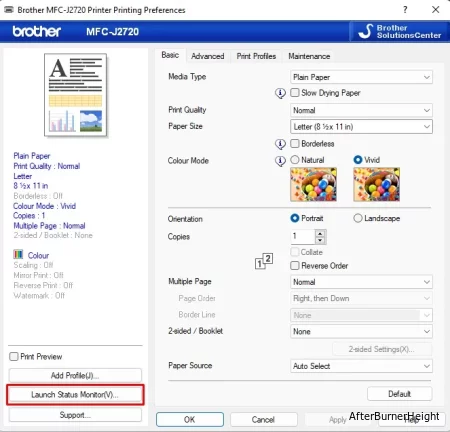
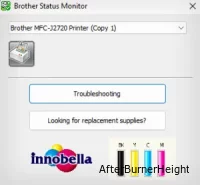
Если вам нужна помощь, вы можете ознакомиться с этим подробным руководством о том, как проверять чернила на принтерах HP, Brother, Epson и Canon.
В принтерах используются крошечные отверстия на печатающей головке для разбрызгивания чернил по бумаге. Эти отверстия (сопла) никогда не должны засоряться для правильной работы принтера. Однако со временем к соплу могут прилипнуть инородные тела, такие как пыль и остатки чернил. Таким образом, чернила не могут правильно попасть на бумагу, и принтер сталкивается с проблемами, такими как печать выцветших текстов.
Я рекомендую вам использовать автоматическое средство для очистки головки от производителя принтера для устранения этой проблемы. Здесь я продемонстрирую, как чистить печатающие головки принтера Canon. Вы можете выполнить аналогичные действия и для других моделей принтеров.
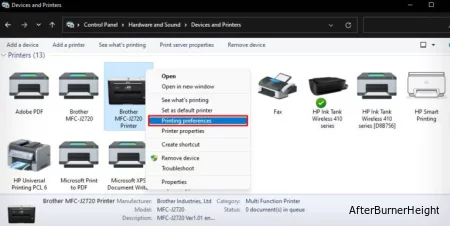
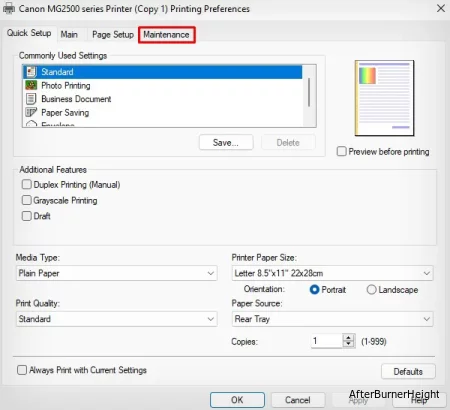
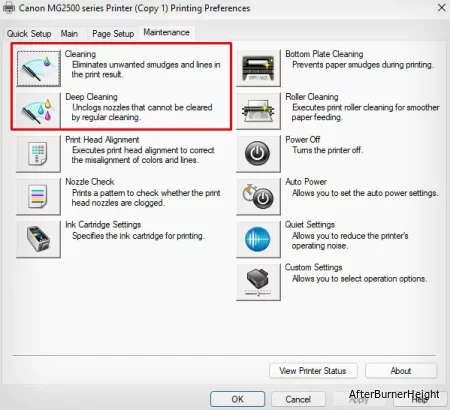
Если вы по-прежнему не можете добиться хороших результатов, подумайте о том, чтобы также почистить внутренние устройства вашего принтера. Принтер может печатать выцветшие тексты, если что-либо блокирует путь подачи бумаги. Возможно, бумага не может эффективно проходить через ролики для бумаги. Итак, лучше всего провести тщательную очистку вашего принтера.
Откройте все дверцы принтера и сдуйте всю пыль с вашего принтера с помощью вентилятора.
Затем возьмите дистиллированную воду, кусок ткани без ворса и очистите бумажные валики.
В случае лазерного принтера я предлагаю вам снять фотобарабан принтера и почистить передающие ролики.
Для чистки роликов переноса используйте только сухую ткань без ворса. Не прикасайтесь к ролику руками, чтобы избежать других проблем с печатью, таких как пятна на распечатке и размытые распечатки.
Кроме того, очистите коронный провод в фотобарабане, несколько раз сдвинув язычок для очистки влево и вправо.
Если кажется, что ничего не работает, возможно, пришло время обратиться к профессионалу для обслуживания принтера. Возможно, ваш принтер столкнулся с неустранимой ошибкой, отличной от описанной в сообщении.
Возможно, ролик переноса или фотобарабан вашего лазерного принтера неисправен или повреждена печатающая головка вашего струйного принтера.
Профессионал поможет вам разобраться в проблеме. Если на ваш принтер все еще действует гарантийный срок, вы можете воспользоваться гарантией на бесплатный ремонт.