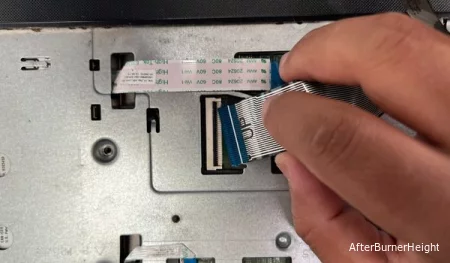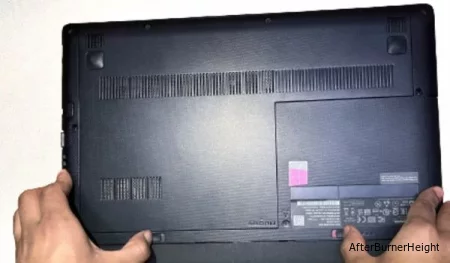Как заменить жесткий диск на ноутбуке (пошаговое руководство)
- TryHarder
- 14-май-2023, 09:40

Средняя продолжительность жизни жесткого диска составляет от трех до пяти лет. Со временем вы можете заметить дребезжащие звуки, проблемы с зависанием ноутбука или снижение общей производительности. Это общие признаки того, что ваше устройство хранения данных выходит из строя, и пришло время для замены.
Обновление жесткого диска ноутбука может повысить его производительность и даже увеличить объем памяти. Тем не менее, вам необходимо знать определенные вещи, прежде чем приобретать новый дисковод, и надлежащую технику его извлечения. Что касается того же, вот подробное руководство, которое должно помочь вам правильно заменить жесткий диск ноутбука.
Не все гнезда для жесткого диска ноутбука одинаковы. Они отличаются по форм-фактору, интерфейсу и расположению. Это полностью зависит от марки и модели вашего устройства.Поэтому мы не советуем приобретать новый жесткий диск, не зная должным образом, где находится отсек для дисков вашего ноутбука. Если у вас уже есть запасной диск, вы можете сразу перейти к третьему шагу.
Некоторые ноутбуки поставляются как со слотами для HDD, так и SSD-накопителей, в то время как другие поддерживают только один из двух. Кроме того, в зависимости от форм-фактора вашей модели, она может поставляться с несколькими слотами для жесткого диска.
В отличие от настольных компьютеров, ноутбуки поддерживают только жесткие диски меньшего форм-фактора (2,5 дюйма). Однако вы не можете напрямую подключить жесткий диск 3.5 к вашему ноутбуку. При желании вы можете использовать его как внешний накопитель, но для этого требуются соответствующие адаптеры.
В то время как некоторые старые ноутбуки имеют интерфейсы IDE / PATA, большинство современных используют SATA. Вы также можете найти жесткие диски 2,5 SCSI , которые подходят как для ноутбуков, так и для настольных компьютеров.
Эти модели с SATA и SCSI имеют встроенные разъемы для передачи данных и питания. Таким образом, вы можете напрямую вставить дисковод, не беспокоясь о подключении кабелей. Но для интерфейса PATA требуется подключение по кабелю.
Последнее, что нужно проверить, - это расположение внутреннего отсека жесткого диска ноутбука. Хотя большинство из них устанавливаются спереди, вы даже можете найти модели с боковыми и нижними слотами.
Жесткий диск, установленный спереди, расположен прямо под панелью клавиатуры ноутбука. С другой стороны, жесткий диск, установленный снизу, можно найти под ноутбуком, обычно в специальной прямоугольной секции. Чтобы извлечь первый, вам потребуется открыть нижний корпус, но для последнего вы можете просто открутить специальную секцию.
Если вы заменили привод CD / DVD на дополнительный слот для жесткого диска, ваш жесткий диск, скорее всего, установлен на боковой панели панели.
Помимо форм-фактора и интерфейса, есть много вещей, которые следует учитывать при приобретении нового жесткого диска. Прежде всего, чрезвычайно важно выбрать надежную и популярную марку. Некоторые известные производители включают SanDisk, Toshiba, Seagate, Western Digital, Kingston и др.
Теперь, перед размещением заказа, проверьте следующие важные характеристики онлайн:
Теперь, когда у вас есть запасной жесткий диск, мы рекомендуем клонировать исходный диск. Это включает дублирование всех данных, включая как личные, так и системные файлы. Проще говоря, это создает точную копию вашего текущего установленного устройства хранения.
Однако для этого процесса требуется стороннее программное обеспечение, такое как Clonezilla, AOMEI Partition Manager, Macrium Reflect, O & O Disk Image и т.д. Мы уже подготовили руководство, которое должно помочь вам в кратчайшие сроки клонировать ваш жесткий диск. Этот метод работает как с жесткого диска на жесткий диск, так и с жесткого диска на SSD. Прежде чем следовать инструкциям, убедитесь, что вы создали резервные копии всех своих важных файлов в качестве меры предосторожности на случай сбоя клонирования.
В процессе вы даже можете переместить Windows на целевой диск и скопировать все разделы. Однако, если вы хотите переустановить Windows и начать все с нуля, вы можете сразу перейти к шагу 4. Обратите внимание, что при этом также будут полностью удалены разделы.
Как только предварительные шаги будут выполнены, пришло время разобрать детали и добраться до гнезда для жесткого диска. Поскольку расположение жесткого диска зависит от марки и модели ноутбука, для каждого из них необходимо выполнить разные действия.
Если ваш накопитель установлен спереди или сбоку, вам не нужно снимать нижнюю крышку корпуса. Вместо этого вы можете напрямую открутить специальную секцию. Но поскольку большинство ноутбуков поддерживают установку жестких дисков снизу, следуйте приведенным ниже инструкциям о том, что делать дальше.
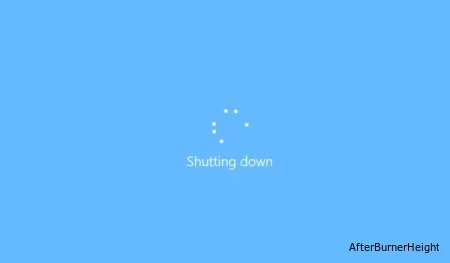

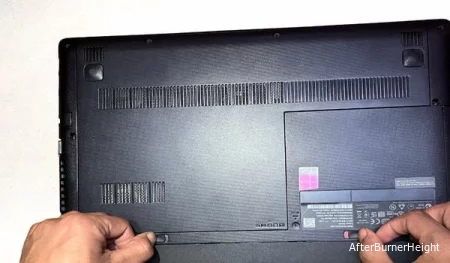
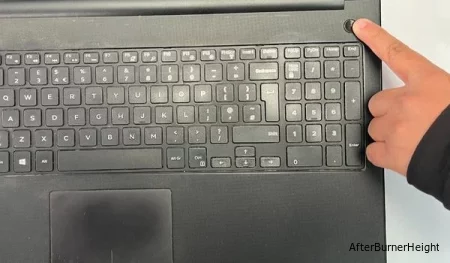
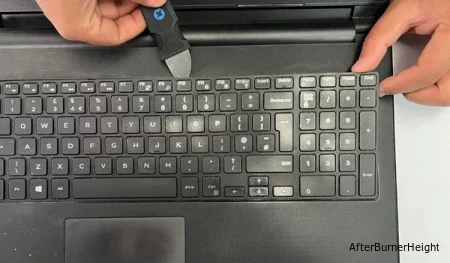
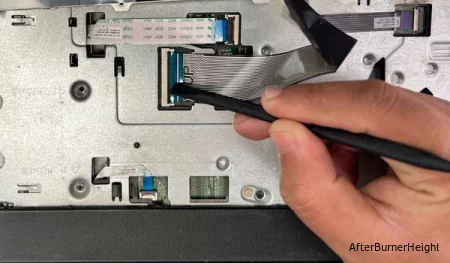 Если в вашем ноутбуке нет ленточного кабеля, вы можете найти разъемы других типов. Итак, убедитесь, что отсоединили их все, прежде чем двигаться дальше.
Если в вашем ноутбуке нет ленточного кабеля, вы можете найти разъемы других типов. Итак, убедитесь, что отсоединили их все, прежде чем двигаться дальше.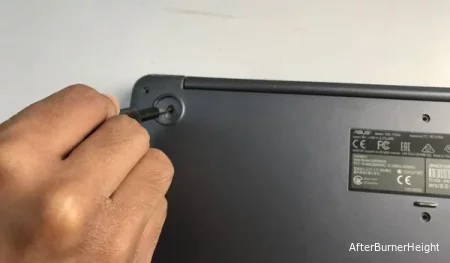

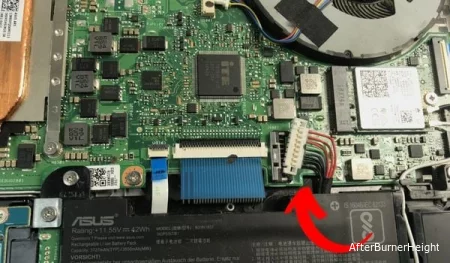
Следующим шагом будет извлечение вашего установленного внутреннего жесткого диска. Как упоминалось ранее, его точное расположение зависит от марки и модели вашего ноутбука. Мы рекомендуем ознакомиться с руководством пользователя, чтобы получить четкое представление о том, где находится ваш накопитель. Затем выполните следующие действия, чтобы извлечь его:



После того, как вы извлекли старый дисковод, теперь вы можете поместить новый магнитный диск в свой caddy, прежде чем вставлять его в гнездо. Пока вы этим занимаетесь, убедитесь, что он установлен так же, как и предыдущий:


Последним шагом является повторная сборка компонентов вашего ноутбука и проверка, распознает ли ваш компьютер жесткий диск или нет. Ознакомьтесь с приведенной ниже демонстрацией того, что делать дальше: