Как связать телефон Android с ПК с Windows 11 с помощью Microsoft Phone Link
- TryHarder
- 05-янв-2023, 14:24
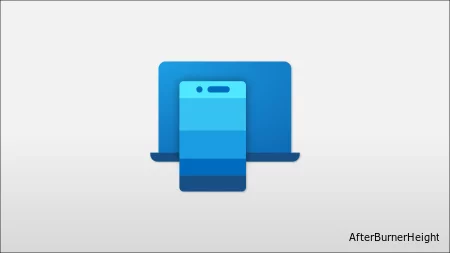
Microsoft Phone Link, ранее известная как “Ваш телефон”, является незаменимым приложением для пользователей Windows 11 с телефонами Android. Это дает вам доступ к уведомлениям, сообщениям и фотографиям вашего телефона прямо на вашем компьютере. Мы поможем вам его настроить.
Мы начнем процесс на стороне Android. Сопутствующее приложение называется “Ссылка на Windows” и доступно в магазине Google Play на вашем телефоне или планшете Android. На некоторых устройствах Samsung Galaxy уже установлено это приложение.
После установки откройте приложение и нажмите “Связать свой телефон и КОМПЬЮТЕР”, чтобы начать.
Далее мы перейдем к вашему ПК с Windows 11. Откройте приложение Phone Link и нажмите “Начать”. Приложение Phone Link предварительно установлено на ПК с Windows 11.
Совет: это приложение также включено в Windows 10. Вы можете использовать Phone Link как на ПК с Windows 10, так и на Windows 11.
Установите флажок “У меня уже есть ссылка на приложение Windows” и нажмите “Выполнить сопряжение с помощью QR-кода”.
Снова возьмите свой телефон Android и нажмите “Продолжить” в ссылке на приложение Windows. Наведите камеру на QR-код на вашем компьютере.
После подключения вам нужно будет предоставить приложению Android некоторые разрешения для правильной работы. Нажмите “Продолжить”, чтобы продолжить.
Необходимые разрешения включают контакты, выполнение телефонных звонков и управление ими, доступ к мультимедиа, а также отправку и получение текстовых сообщений. Нажмите “Разрешить”, чтобы продолжить работу со всеми из них.
Теперь, когда у приложения есть разрешения, вас могут попросить разрешить ему работать в фоновом режиме, чтобы оставаться подключенным к вашему компьютеру. Нажмите “Продолжить”, чтобы продолжить.
Появится всплывающее окно с вопросом, хотите ли вы разрешить приложению всегда работать в фоновом режиме. Выберите “Разрешить”.
Теперь мы закончили с вашим телефоном Android. На вашем ПК с Windows 11 в приложении Phone Link будет кнопка “Продолжить”, которую нужно нажать.
Приложение Phone Link теперь поможет вам настроить некоторые функции. Мы начнем с “Просмотра моих уведомлений”.
Для отправки уведомлений на ваш компьютер приложению Link to Windows требуется разрешение на просмотр уведомлений Android. Нажмите “Открыть настройки на телефоне” на боковой панели, чтобы начать.
Проверьте свое Android-устройство на наличие уведомления с предложением открыть настройки уведомлений. Нажмите “Открыть”, чтобы перейти туда.
Вы попадете в настройки “Уведомления устройства и приложения”. Найдите в списке “Ссылка на Windows” и убедитесь, что включена опция “Разрешить доступ к уведомлениям”.
Вот и все! Уведомления отображаются на боковой панели “Уведомления” в приложении Windows. Когда появится уведомление, вы можете удалить его со своего устройства Android, нажав на значок “X”.
Вкладка “Сообщения” не требует дополнительной настройки. Он работает так же, как и любое другое приложение для обмена сообщениями. Вы можете читать сообщения и отвечать на них со своего компьютера.
Вкладка “Фотографии” также не требует никаких настроек. В нем отображаются последние фотографии с вашего устройства Android.
Наконец, на боковой панели отображается уровень заряда батареи подключенного устройства, а также можно настроить некоторые настройки устройства и управлять воспроизводимым мультимедиа.
Теперь вы готовы использовать свой Android-телефон с вашего ПК с Windows 11! Phone Link - это бесценное приложение, которое избавит вас от необходимости постоянно переключаться между телефоном и ПК.