Как создать ярлык на рабочем столе для веб-сайта: 3 метода
- TryHarder
- 04-янв-2023, 14:21
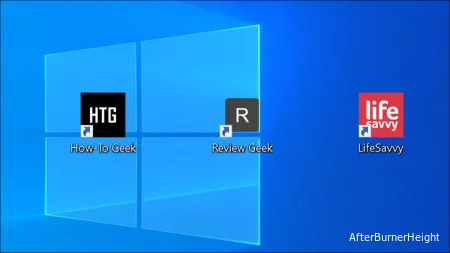
Ярлык на веб-сайте позволяет быстро получить доступ к вашим любимым веб-сайтам, дважды щелкнув значок на рабочем столе Windows. У вас есть три разных способа сделать такие сокращения, и мы покажем вам, что это за способы.
Независимо от того, какой метод вы используете в этом руководстве, полученный ярлык запустит указанный вами веб-сайт в веб-браузере на вашем компьютере.
Быстрый способ создать ярлык для веб-сайта на рабочем столе в Chrome, Firefox или Edge - перетащить открытый сайт на рабочий стол. При двойном щелчке этот ярлык открывает ваш сайт в веб-браузере вашего компьютера по умолчанию. Этот метод также работает во многих средах рабочего стола Linux.
Чтобы использовать этот метод, сначала запустите Chrome, Firefox или Edge на своем компьютере. Затем откройте сайт, для которого вы хотите создать ярлык.
Когда сайт загрузится, в правом верхнем углу вашего браузера нажмите “Восстановить вниз” (значок двойного окна), чтобы закрыть полноэкранный режим. Теперь вы можете видеть свой сайт, а также свой рабочий стол, что позволяет перетаскивать ваш сайт на рабочий стол.
В вашем веб-браузере рядом с адресной строкой перетащите значок замка и поместите его на рабочий стол.
На вашем рабочем столе теперь есть ярлык на сайт, открытый в вашем веб-браузере. Дважды щелкните этот ярлык каждый раз, когда вы хотите запустить свой любимый веб-сайт.
Вы можете настроить ярлык сайта на своем рабочем столе, переименовав его или присвоив ему новый значок. Для переименования щелкните ярлык правой кнопкой мыши и выберите “Переименовать”. Затем введите имя по вашему выбору и нажмите Enter.
Если вы являетесь пользователем Mac, вы можете использовать Safari для создания ярлыков веб-сайтов на рабочем столе.
И вот как вы облегчаете доступ к своим любимым сайтам с помощью ярлыка!
Если вы когда-либо создавали ярлык для любого элемента на своем рабочем столе, вы, вероятно, знакомы с этим методом. Этот метод использует традиционный способ создания ярлыков Windows, который заключается в щелчке правой кнопкой мыши на рабочем столе и выборе опции "Новый ярлык".
Чтобы использовать этот метод, сначала откройте рабочий стол вашего ПК, нажав Windows + D.
Как только вы перейдете на рабочий стол, щелкните правой кнопкой мыши в любом пустом месте и выберите Создать> Ярлык.
В открывшемся окне “Создать ярлык” нажмите на поле “Введите местоположение элемента” и введите полный URL-адрес вашего сайта (веб-адрес). Например, чтобы ярлык открывал How-To Geek, введите следующий URL:
https://www.howtogeek.com
Затем в нижней части окна нажмите “Далее”.
На следующем экране нажмите на поле “Введите имя для этого ярлыка” и введите имя для своего ярлыка. Как правило, вы должны использовать имя сайта в качестве имени ярлыка, но вы можете ввести любое имя по вашему выбору.
Затем в нижней части окна нажмите кнопку “Готово”.
Теперь ваш ярлык создан, и вы можете дважды щелкнуть по нему, чтобы открыть указанный веб-сайт в вашем веб-браузере по умолчанию.
Все готово.
Пользователи Chrome могут использовать встроенную функцию браузера для создания ярлыков веб-сайтов на рабочем столе. Однако обратите внимание, что эти ярлыки будут запускать ваши сайты только в браузере Chrome, даже если вы используете другой веб-браузер по умолчанию.
Чтобы продолжить работу с этим методом, сначала запустите Chrome на своем компьютере. Затем откройте сайт, для которого вы хотите создать ярлык.
Когда откроется сайт, в правом верхнем углу Chrome щелкните три точки и выберите Дополнительные инструменты> Создать ярлык.
В открывшемся окне “Создать ярлык?” Щелкните текстовое поле и введите имя для своего ярлыка. Затем выберите “Создать”.
Ярлык веб-сайта на вашем рабочем столе теперь создан, и нажмите Windows + D, чтобы просмотреть его. Помните, что двойной щелчок по этому ярлыку открывает ваш сайт в Chrome, а не в каких-либо других веб-браузерах.
Наслаждайтесь более быстрым доступом к сайтам, которые вы часто посещаете на своем компьютере.